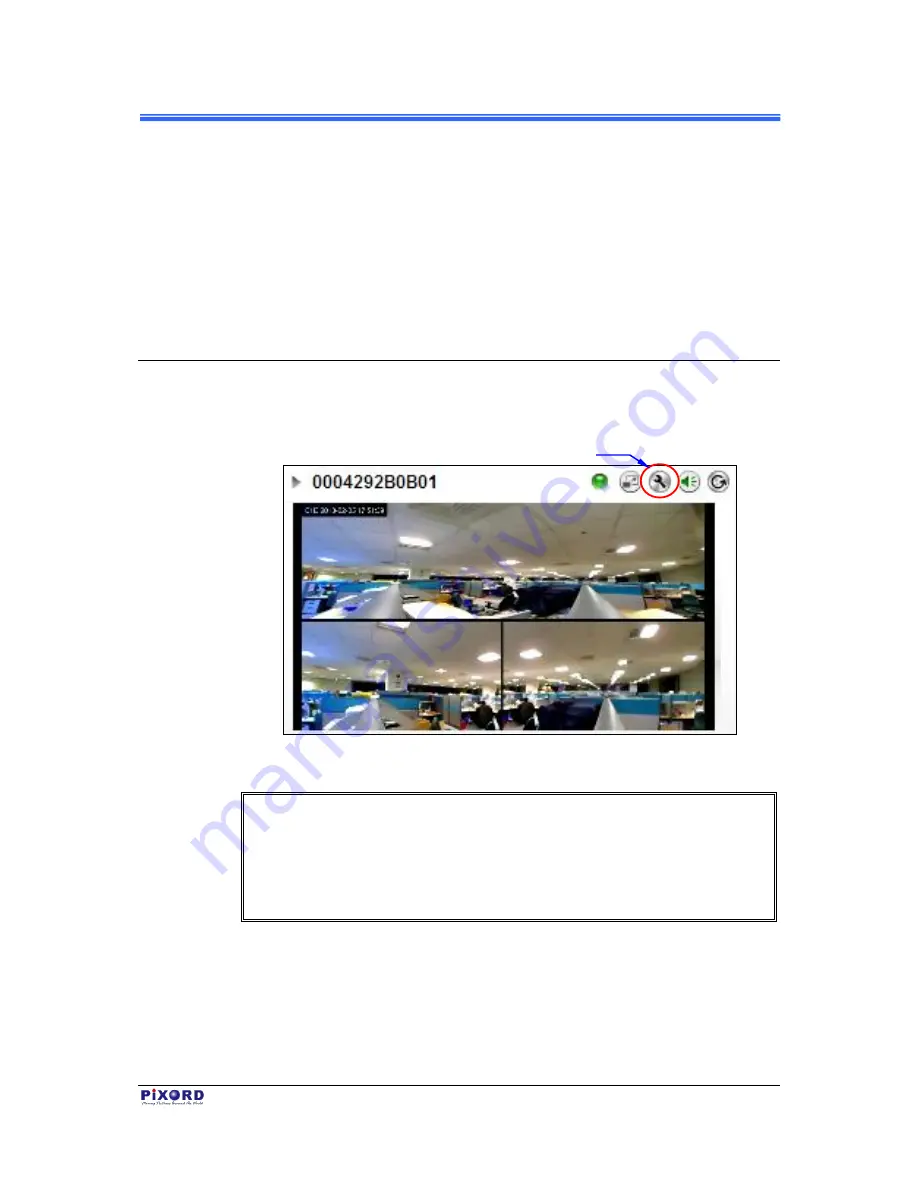
Chapter 2
PB731P/PB731I Webpage Setting User’s Guide
Setup Execution
5
1 Introduction
This document provides professional in depth setting arrangements for
PiXORD
PB731P/731I
Cloud Wi-Fi Network Camera to meet your preferences
and suit your needs.
For basic installation and setup, please refer to the pertinent “
PB731P/PB731I
Getting Started Handbook
”
1.1
Accessing Webpage Setup Dialogs
1) Access the Camera live view page through your local network (or via
iPIXORD). Then click the
Tool
button from the live display.
Figure 1-1 Camera Live View Configured in Triple View
NOTE
For first time user, there will be a prompt to install the JAVA/ActiveX
control. Conply with the ActiveX installation as it is needed to view the
video stream and some other operations.
Use of Microsoft IE browser is recommended as it offers a better
compatibility.
Tool
button
Содержание PB731I
Страница 1: ...PB731P PB731I Wi Fi Network Camera Getting Started Handbook Version 1 21 PiXORD Corporation May 2013...
Страница 12: ...Chapter 2 6 Installation and Setup PB731P PB731I User s Manual...
Страница 35: ...PB731P PB731I Wi Fi Network Camera Webpage Setting User s Guide Version 1 01 PiXORD Corporation June 2013...






























