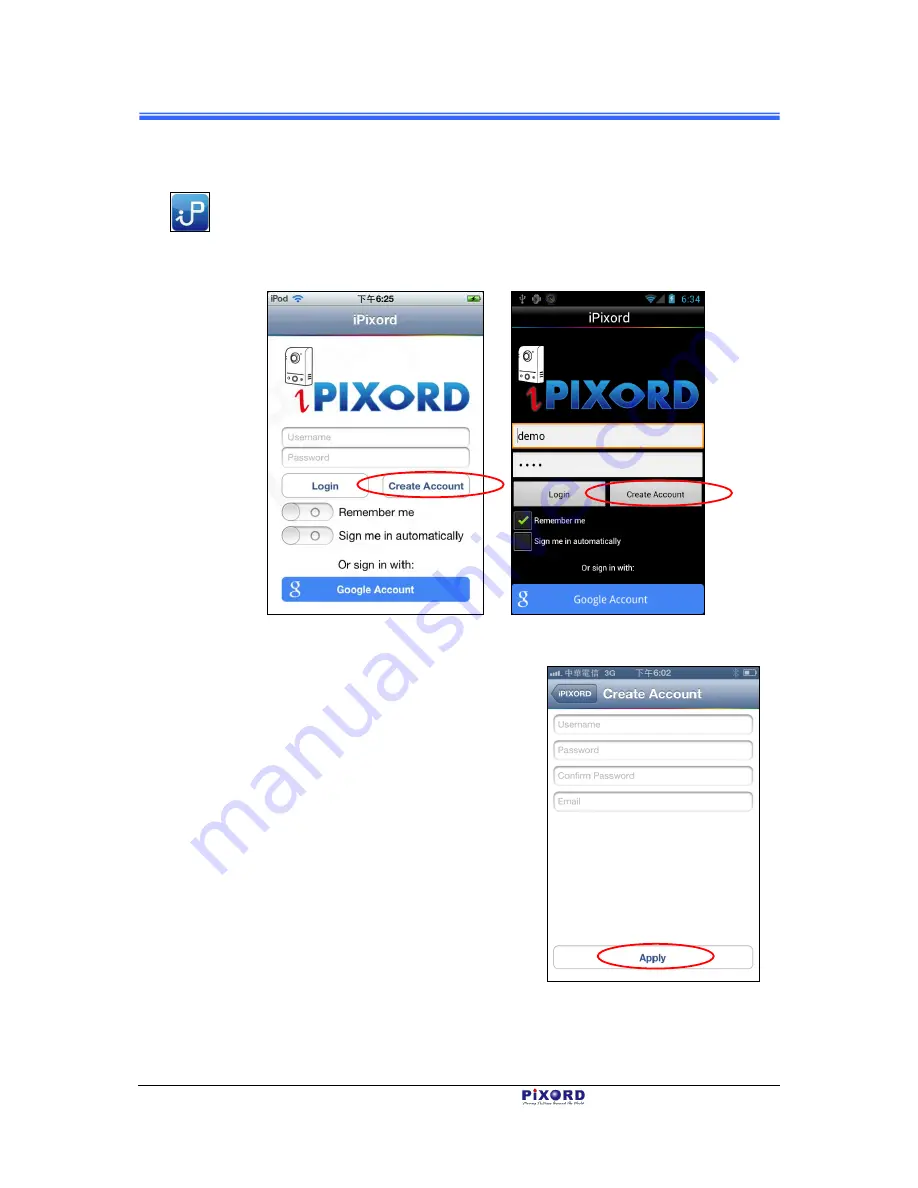
Chapter 3
18
Registration and Binding of Camera
PB731P/PB731I
User’s Manual
3.3.2 iPIXORD Registration through
“Create Account”
1) From your device apps display, tap the “
iPIXORD App
” icon to launch
iPIXORD. When the following dialog displays, tap the
Create Account
button to create or register your new iPIXORD account.
(iPhone/iPad Display)
(Android Mobile Display)
Figure 3-27 Registering New iPIXORD Account
through “Create Account”
2) When the
iPIXORD Create
Account
dialog (see right figure)
pops-up, enter the required
information in the text boxes.
3) Tap
Apply
button to start binding
your Camera as explained in Section
3.4.
Figure 3-28
“iPIXORD Create Account”
Dialog
Содержание PB731I
Страница 1: ...PB731P PB731I Wi Fi Network Camera Getting Started Handbook Version 1 21 PiXORD Corporation May 2013...
Страница 12: ...Chapter 2 6 Installation and Setup PB731P PB731I User s Manual...
Страница 35: ...PB731P PB731I Wi Fi Network Camera Webpage Setting User s Guide Version 1 01 PiXORD Corporation June 2013...






























