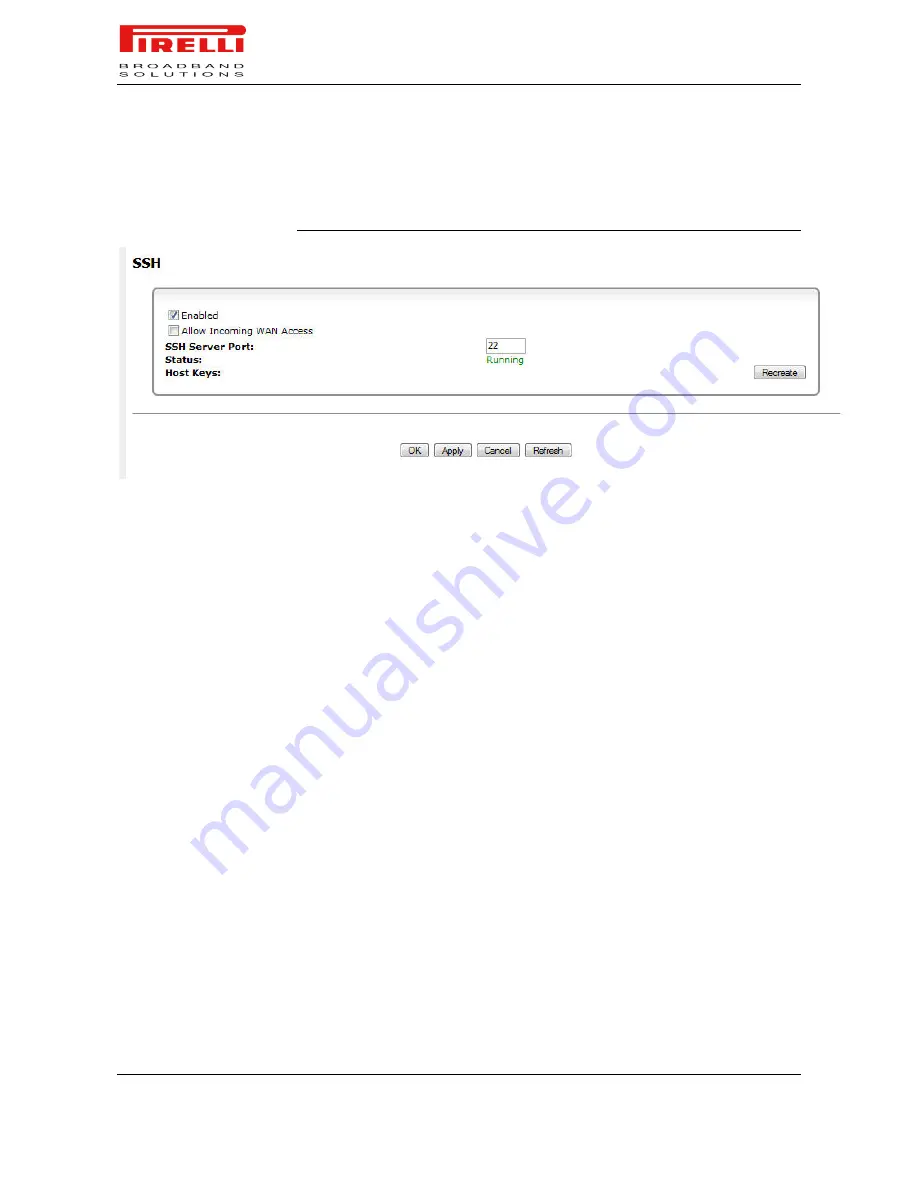
P.RG F4202N
© (2010) Pirelli Broadband Solutions S.p.A. All Rights Reserved. Proprietary Use Pursuant to Cover Page Instructions.
114
HBK 939800036-A1
Advanced Section
press the 'Recreate' button. The status will change to “Generating Host Keys”
until the keys are created and saved in the Router's configuration file.
FIGURE 30.
SSH Panel
SSL VPN
Secure Socket Layer Virtual Private Network (SSL VPN) provides simple and
secure remote access to home and office network resources. It provides the se-
curity level of IPSec, but with the simplicity of using a standard Web browser.
The unparalleled advantage of SSL VPN is its zero-configuration on the client's
end. Remote users can simply browse to Discus from any computer in the world
and run applications on its LAN computers. However, since SSL VPN is not a
tunnel such as PPTP or IPSec, only pre-defined applications may be used.
When using this feature, non-administrator remote users browsing to Discus will
be routed to the "SSL VPN Portal". This portal will present them each with their
list of applications.
Setting up a Remote Desktop (RDP) application over SSL VPN in order to re-
motely connect and control a computer inside Discus LAN consists of two
stages—creating a remote desktop global shortcut, and launching the applica-
tion from a remote computer via the SSL VPN portal.
To create an RDP shortcut, perform the following:
1.
Access the Secure Socket Layer VPN (SSL VPN) settings either from its
link under the 'VPN' menu item of the 'Services' screen, or by clicking the
'SSL VPN' icon in the 'Advanced' screen.
2.
To enable SSL VPN, select the 'Enabled' check box, and click 'Apply'. The
screen refreshes, adding a link to the SSL VPN Portal.
3.
Click the 'Click Here to Allow Incoming HTTPS Access' link. The 'Remote
Administration' screen appears. In the 'Allow Incoming WAN Access to






























