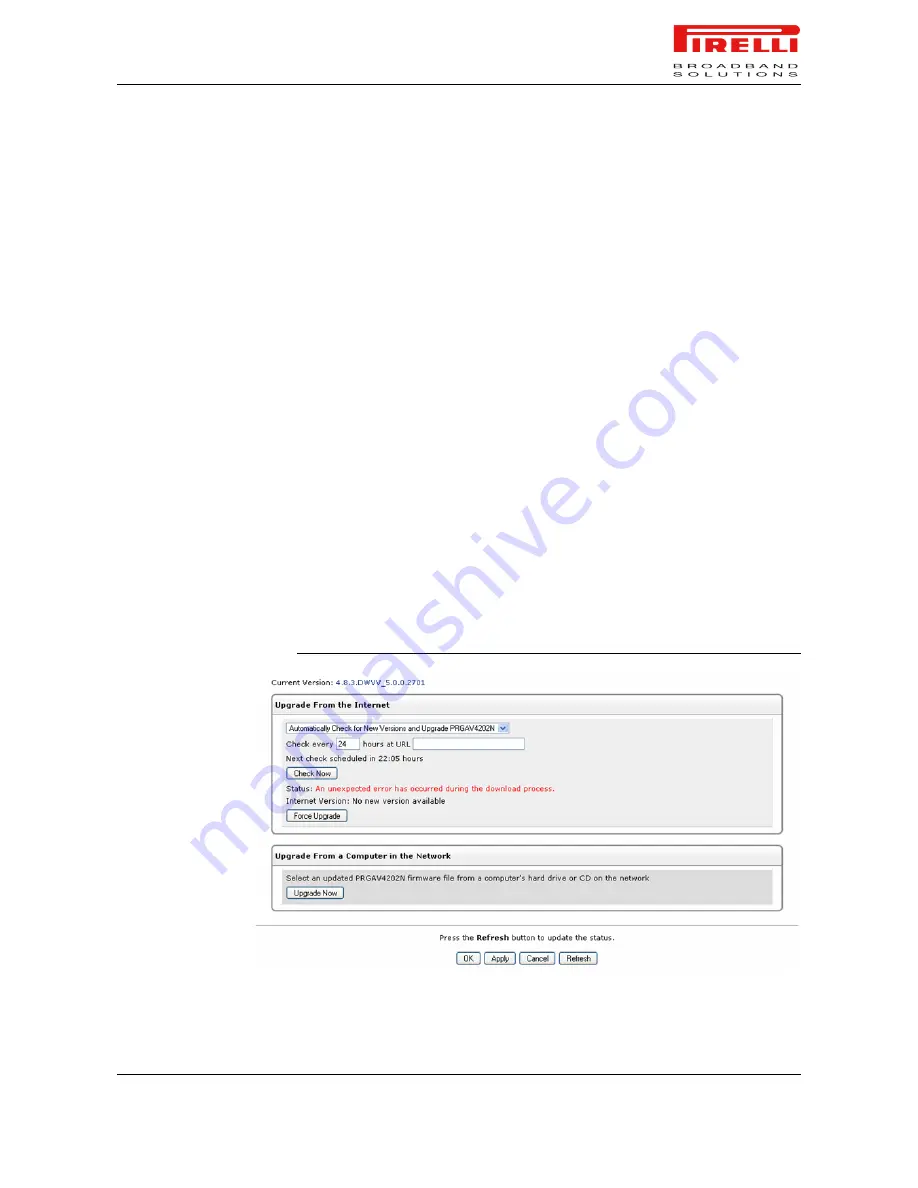
P.RG F4202N
© (2010) Pirelli Broadband Solutions S.p.A. All Rights Reserved. Proprietary Use Pursuant to Cover Page Instructions.
Advanced Section
HBK 939800036-A1
105
It helps you keep your software image up-to-date, by performing routine daily
checks for newer software versions, as well as letting you perform manual
checks.
To view the automatic check utility's settings and last check result, click the
'Firmware Upgrade' icon from the 'Advanced' screen. The 'Firmware Upgrade'
screen will appear. In the 'Upgrade From the Internet' section, you can select
the utility's checking method and interval. The result of the last performed check
is displayed by the line between the 'Check Now' and 'Force Upgrade' buttons,
indicating whether a new version is available or not.
If a new version is available:
- Press the 'Force Upgrade' button. A download process will begin. When
downloading is completed, a confirmation screen will appear, asking you if you
want to upgrade to the new version.
- Click 'OK' to confirm. The upgrade process will begin and should take no
longer than one minute to complete.
At the conclusion of the upgrade process the Router will automatically reboot.
The new software version will run, maintaining your custom configurations and
settings.
If a new version is not available press the 'Check Now' button to perform an
immediate check (instead of waiting for the next scheduled one). The screen
will display a green "
Check in progress...
" message.
FIGURE 22.
P.RG F4202N Firmware Upgrade Panel






























