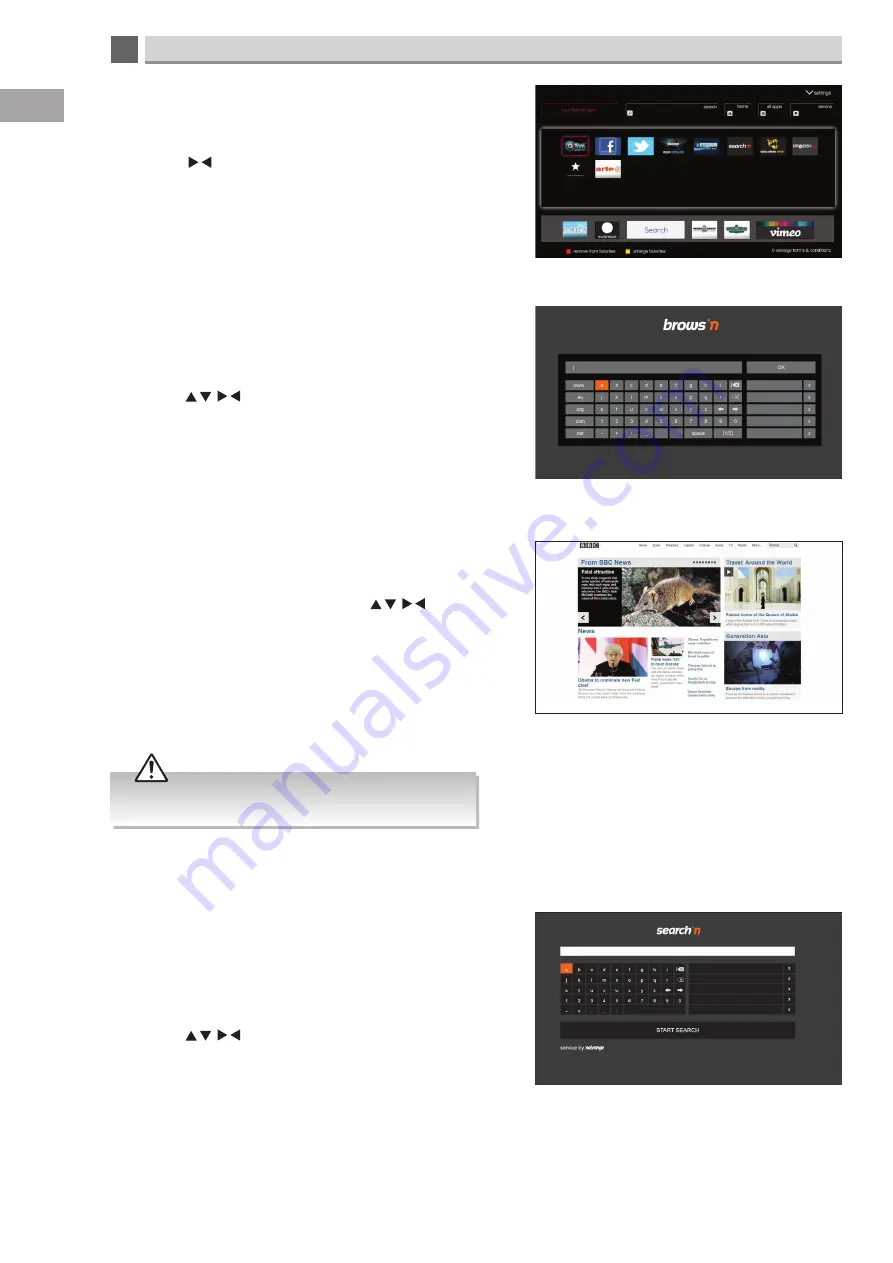
9
74
Smart TV
GB
Browsing apps in categories
• In the all apps menu press the BLUE button. A list of
categories will appear at the top of the screen.
• Press the to move along the categories and the apps
displayed will correspond to that category.
The categories are: News - Service - Sport - Entertainment -
Music - Games - VOD. All apps returns back to show all of the
apps.
Browsing the internet (brows'n)
1. In the all apps menu select the brows'n app.
A keyboard will appear on the screen.
2. Press the to move the cursor over each letter than
press the OK button to enter the letter.
The keyboard has handy shortcut buttons .www - .eu - .org -
.com - .net to cut down on the amount of typing you have to do.
3. Once you have entered the website address move the cursor
over the OK button then press the OK button. The website
may take a few seconds to load.
The last 5 website will be stored in the list on the right hand side
and they can be selected rather than typing out the website
address each time.
4. To navigate around the website press the
buttons, to select something press the OK button.
• To scroll up and down the page press the P +/- buttons.
• If you need to type into a text field, first select the text field
by pressing the OK button. Then press the MENU button
and a keyboard will pop up on the screen. Select the letters
in the same way you typed in the website.
Flash player is not installed on your TV so some content
may not play.
Searching app contents
The search'n app lets you do a search for content that is in your
apps.
1. Select the search bar at the top of the main screen. The
search'n keyboard will appear on the screen.
2. Press the to select each letter than press the OK
button to enter the letter.
Your TV will now search though your apps to see if anything
matches your search. This is not the same as an internet
search.























