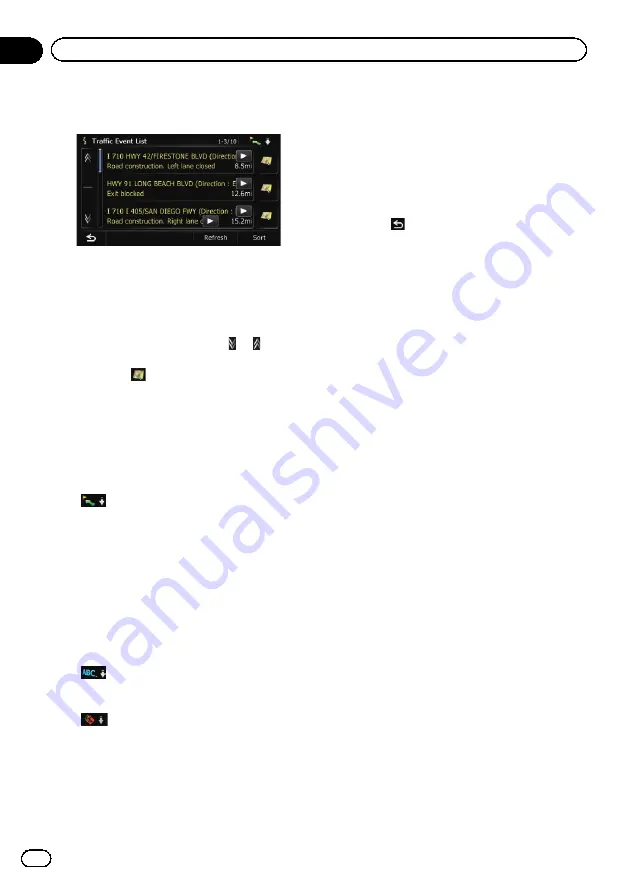
4
Select an incident you want to view in
detail.
The details of the selected incident are dis-
played.
p
Touching an incident you want to see allows
you to view the detailed information of the
incident. If the information cannot be dis-
played on one screen, touch
or
to view
the remaining information.
p
Touching
allows you to check the loca-
tion on a map. (Traffic information without
positional information cannot be checked
on a map.)
#
Touch [
Sort
].
You can sort the traffic information.
Each time you touch the key changes that set-
ting.
!
:
You can sort the traffic information by dis-
tance from your current position.
For the list displayed when you touch [
Traf-
fic Events
], the list will be sorted according
to the linear distance from the vehicle posi-
tion to the traffic information.
For the list displayed when you touch [
Traf-
fic On Route
], the list will be sorted accord-
ing to the distance from the vehicle position
to the traffic information.
!
:
You can sort the traffic information in alpha-
betical order.
!
:
You can sort the traffic information accord-
ing to the incident.
The list will be sorted in the order of closed/
blocked roads, traffic congestion, acci-
dents, road works and others.
Current order is indicated on the upper right of
the screen.
#
Touch [
Refresh
].
When new traffic information is received, current
information is changed or old information has
been removed, the list is updated to reflect the
new situation.
5
Touch
.
The previous screen returns.
Checking traffic information on
the route
All traffic information on the current route (in-
cluding traffic flow information) is displayed
onscreen in a list.
1
Display the
“
Destination Menu
”
screen.
=
For details of the operations, refer to
2
Touch [MSN Direct].
The
“
MSN Direct
”
screen appears.
3
Touch [Traffic On Route].
The
“
Traffic On Route
”
screen appears.
The method for checking the content dis-
played on the screen is the same for
How to read traffic information
on the map
The traffic event information displayed on the
map is as follows.
p
A line is displayed only when the map scale
is 2.5 miles (5 km) or lower.
p
Icon appears only when the scale on the
map is 10 miles (20 km) or lower. If the
scale is changed, the icons are resized ac-
cording to the selected scale.
En
56
Chapter
10
Browsing information on MSN Direct
Содержание AVIC Z120BT
Страница 21: ...En 21 Chapter 02 Basic operation Basic operation ...
Страница 22: ...Screen switching overview 2 5 6 1 1 3 4 En 22 Chapter 03 How to use the navigation menu screens ...
Страница 225: ...En 225 ...
Страница 226: ...En 226 ...
Страница 227: ...En 227 ...
















































