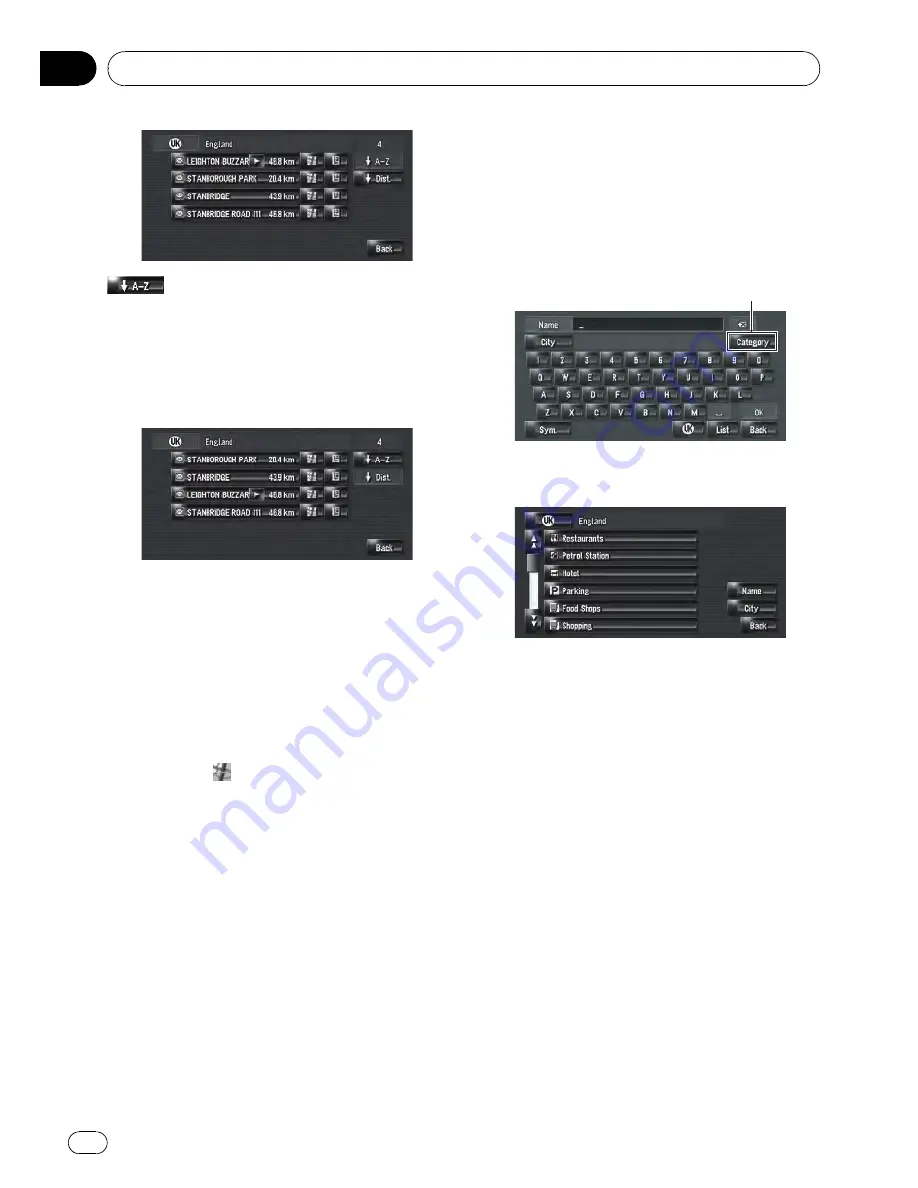
:
Sorts the items in the list in the alphabetical
order.
p
You can use this sort function only when
there are 2 000 or less candidates.
5
Touch the desired POI for your destina-
tion.
p
Icons are helpful for quickly telling the cate-
gory of facilities with the same name.
When the route is not set, route calculation
starts immediately.
=
For details, refer to
Checking and modifying
the route
on page 28
When the route is already set,
“
Location confir-
mation screen
”
is shown.
=
For details, refer to
Calculating your destina-
tion by using Address Search
on page 24
p
Touching
displays a map of the sur-
roundings of the selected POI.
p
If the selected POI is the name of a chain of
outlets and consequently the same store
name applies to different locations (the
number of outlets appears next to the
chain
’
s name), touch the name of the POI
to display a list of those POIs with city
name and street name, touch to set the POI
as your destination.
Searching for POIs by
specifying a category first
1
Touch [Destination] in the navigation
menu, and then touch [POI Search].
2
Touch the country code key of the des-
tination and select the country.
=
For more details about
“
Selecting the coun-
try where you want to search
”
, refer to
Calcu-
lating your destination by using Address Search
on page 24
3
Touch [Category].
Category
4
Touch the desired category.
POI
’
s are divided into several categories.
[
Name
]:
Touch if you want to first specify the POI
name.
[
City
]:
Touch if you want to first specify the destina-
tion city or area.
[
Back
]:
Return the
Destination
menu.
5
Touch the detailed category.
If the category is not sub-divided into more de-
tailed categories, the list will not be displayed.
Proceed to Step 6.
6
Input the name of the facilities.
You can also narrow down the candidates by
specifying the city before the name input.
=
For more details about
“
Subsequent Opera-
tions
”
, refer to
Searching for POIs by specifying
a category first
on this page
Setting a Route to Your Destination
Engb
48
Chapter
06






























