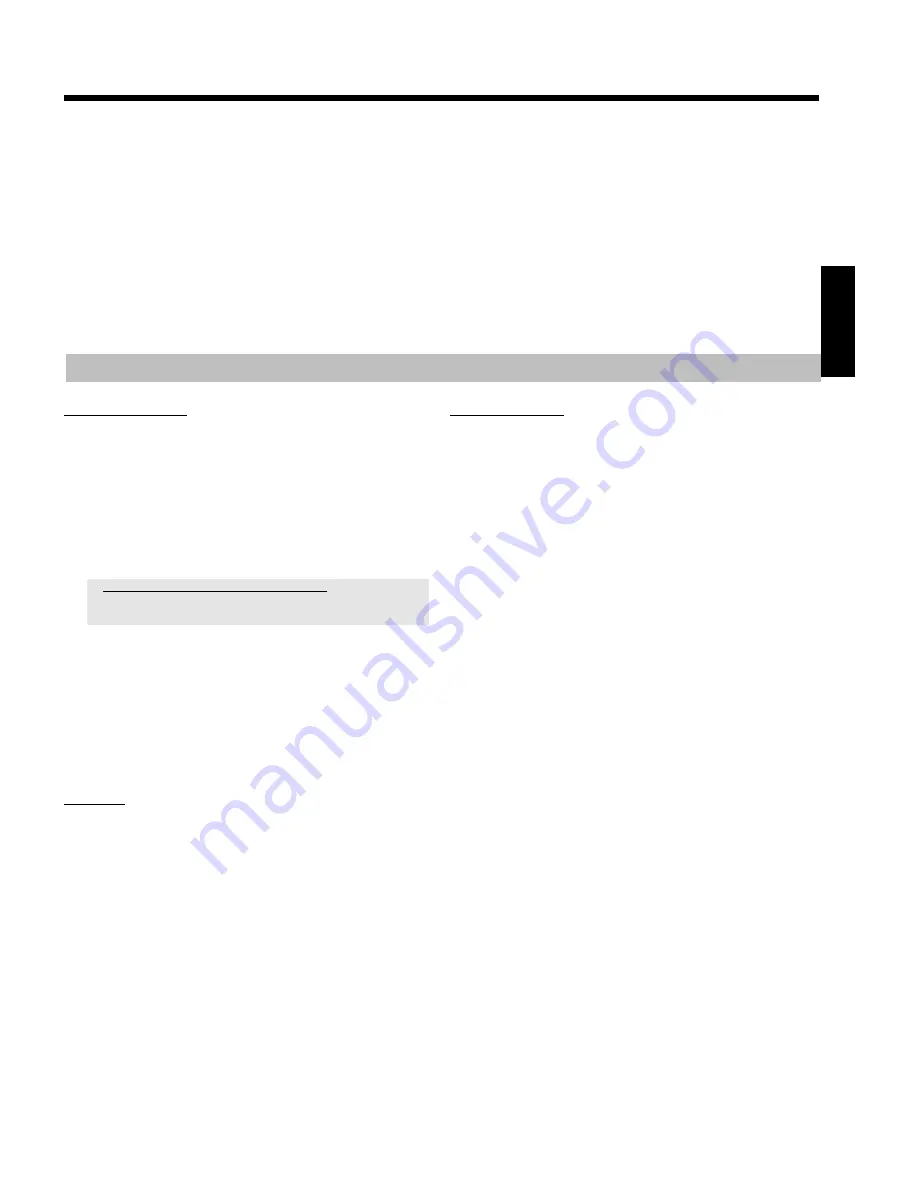
52
O
REC/OTR
n
1
:
- To start a recording that will be stored on the HDD.
Please observe
: If no data were available from the GUIDE
Plus+
®
system, the recording will stop automatically after 30
minutes (OTR function). To make longer recordings, you
have to press
REC/OTR
n
1
several times. You will see
this also on an information on the screen.
- To mark a title that will be stored on the HDD.
- Hold button down to start the recording from the actual
position.
O
Button
STOP
h
N
:
- To stop a recording at the live position.
O
Red function button
D
:
- To cancel the marked recording that was set with the
REC/OTR
n
1
button.
- Hold button down to stop the recording at the actual
position.
O
Yellow function button
F
: ('
OVERVIEW
')
To display an overview of all content of the Time Shift Buffer.
O
Blue function button
G
:('
MORE INFO
'):
To display any additional information for the actual TV show
transmitted by the GUIDE Plus+
®
system.
Additional playback features
Search by time
During playback of a title from the HDD or recordings in the Time
Shift Buffer, you can search for positions by directly entering the time:
1
Press
SYSTEM MENU
A
during playback of a title.
P
The system menu appears.
2
Press
C
M
in line '
Toolbar
' to select '
Options
'.
3
Press
B
O
to select '
Time search
' and confirm with
C
M
.
a
It is not possible to select '
Time search
'.
b
A title of the Time Shift Buffer is played back that has no end yet (no
programme change,or TV show is not over yet).
P
The time of the current playback position is displayed.
4
Use the number buttons
0..9
of the remote control to enter the
time where you want playback to start.
5
Confirm with
OK
L
.
P
Playback starts at the desired position.
Repeat
You can choose the entire title for repeated playback.
1
Press
BROWSER HDD
H
and choose the desired title with
B
O
,
A
I
.
2
Press
OK
L
to start playback.
3
Press the green function button
E
.
P
A symbol appears on the screen to display the repeated
playback.
O
To switch of repeat play press the green button again.
The symbol disappears.
Zoom feature
The Zoom feature allows you to enlarge the video image and pan
through the enlarged image during play back from the HDD or from
the Time Shift Buffer.
1
During playback, press
PAUSE
9
Q
at the position where you
want to enlarge the picture.
P
You will see a still picture.
2
Press
SYSTEM MENU
A
.
P
The 'System Menu' appears.
3
Press
C
M
in line '
Toolbar
' to select '
Options
'.
4
Press
B
O
to select '
Zoom
' and confirm with
C
M
.
P
On the screen arrows appears to indicate the directions. If
neccessary switch on the info bar with
INFO
C
.
5
Select with
D
K
,
C
M
,
A
I
,
B
O
the area you want to
enlarge.
O
zoom in
blue function button
G
.
O
zoom out
yellow function button
F
.
O
You can also pan in the enlarged picture using
B
O
,
A
I
,
D
K
,
C
M
.
6
End with the red function button
D
.
P
Play back starts automatically.
ENGLISH
Playback from the HDD






























