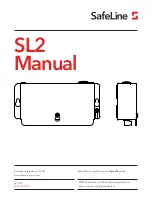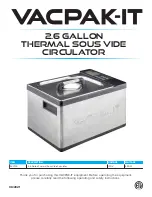36
Support
Troubleshooting
The Connected Peripherals Do Not React During Testing
Try the following tips to solve this problem.
•
Make sure you connected the peripherals to the Wall Washer & Controller correctly.
•
Check if the Wall Washer & Controller is connected to the PC (with the USB cable and the audio cable)
and is powered up.
•
Make sure your Wall Washer & Controller is not in Standby mode. To awake your peripherals, press
the On/Off button on your hardware (Wall Washer & Controller or Speaker Lights) so the LED-light in
the button turns on.
•
Check if you enabled the specific Philips amBX™ PC Gaming Peripheral in the Peripheral Overview.
Disabled icons will not be tested. You recognize a disabled peripheral by a grayed-out icon in the
Peripheral Overview
. If the device is disabled, you need to click the
Enable
button in the
Peripheral
Settings panel
to enable the peripheral again.
•
Make sure you installed the Philips amBX™ PC Gaming software correctly.
If none of the previous tips solved the problem, your peripheral might be damaged. Please contact the
Philips Service Center. You can find contact information on
www.philips.com/support
.
The Connected Devices Are Not Visible in the Peripheral Overview
Because Direct Control will not identify the Speakers and Subwoofer, they do not appear in the Peripheral
Overview. If you want to configure the audio peripherals, you simply use the Microsoft® facility or the
software that came with your audio card.
If other peripherals you connected to the Wall Washer & Controller are not visible on the Peripheral
Overview, try the following tips to solve this problem.
•
Make sure you connected the peripherals to the Wall Washer & Controller correctly.
•
Check if the Wall Washer & Controller is connected to the PC (with the USB cable and the audio cable)
and is powered up.
•
Make sure you only connected the Philips amBX™ PC Gaming Peripherals to the Wall Washer &
Controller.
•
Make sure you installed the Philips amBX™ PC Gaming software correctly.
•
Make sure you installed the Driver during the initial installation to recognize the peripherals. If you did
not install the driver or deleted it accidentally, you can install it later on with the installation CD.
I Do Not Get Feedback While I'm Changing the Peripheral Scene
Settings
If you start a scene, before you change the settings of this scene, the peripherals will automatically update
and reflect your changes. If your scene is stopped, the peripherals will not react to the changes.
To start a scene:
1.
Select the
Scene Settings
tab.
The 'Scene Settings' screen appears.
2.
Click the
Start scene
button in the left pane.
The selected scene in the scene selector will start to play.
3.
Open the
Peripheral Settings
by clicking the icon of a specific peripheral.
4.
Adjust the Peripheral Scene Settings by using the sliders.
The lights and fans will automatically reflect the changed settings.
Содержание amBX SGC5101BD
Страница 1: ...1 Philips amBX Online Help ...
Страница 4: ...4 I Cannot Add a New Scene 37 Maintenance 37 Cleaning the Peripherals 37 Glossary 38 Index 41 ...
Страница 6: ......
Страница 12: ......