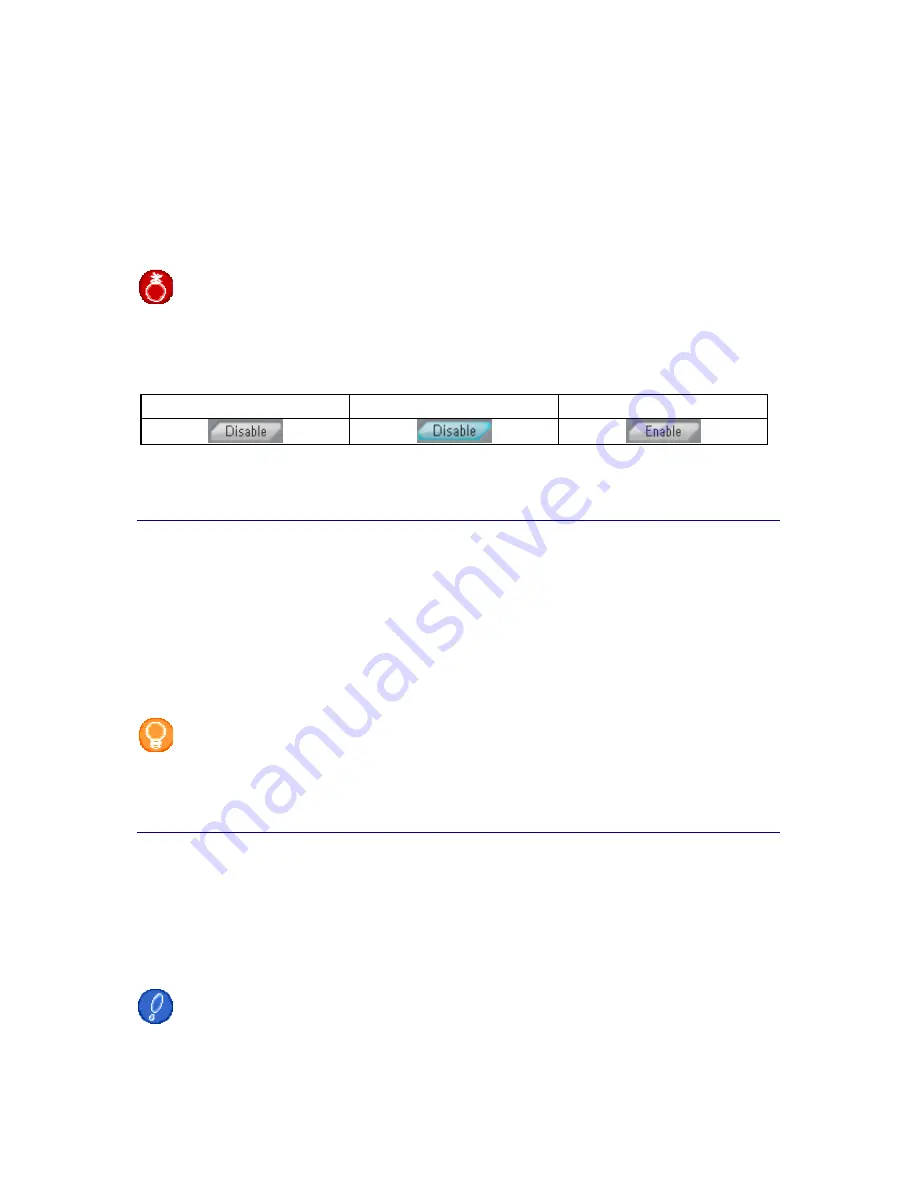
Setting Up the Philips amBX PC Scenes
30
2.
Click the
Animation
button.
The 'Animation Settings' panel appears.
3.
Click the
Disable
button.
The animation will not be used in the scene.
When you start the scene, the lights and fans will react like defined in the
Peripheral Scene Settings
panel.
4.
Click the
OK
button to confirm the changes.
The 'Animation Settings' panel closes.
5.
Click the
Save Changes
button.
The changes to the Peripheral Scene Settings are stored.
Warning
If you do not click
Save Changes
after you closed the 'Animation Settings' panel, your changes
will be lost as soon as you close Direct Control or select the Configuration tab.
The
Disable
button is a
toggle button.
When you press the button, an action starts and the label of the
button changes, describing the opposite action.
Toggled State 1
Pressed State
Toggled State 2
To
enable the animation
in the scene you click the same button in the '
Animation Settings' panel
but that
is now labeled '
Enable'
.
Rename a Scene
1.
Select the
Scene Settings
tab.
The 'Scene Settings' screen appears.
2.
Select the scene you want to rename in the
Scenes Selector
.
3.
Click the
Rename Scene
button.
The 'Rename Scene' panel appears.
4.
Replace the name in the text field by the new name.
5.
Click the
OK
button to confirm you want to rename the scene.
The new name appears in the Scenes Selector.
Note
You do not need to click the button
Save Changes
after you closed the 'Rename Scene' panel.
The new name of the scene is automatically saved when you click
OK
in the 'Rename Scene'
panel.
Define the Overall Brightness in a Static Scene
You use the Brightness slider in the left pane of the Scene Settings screen to control the brightness of all
Philips amBX™ PC Gaming lighting Peripherals relative to their own individual settings that are used in
a
static scene
.
On the side of the Speaker Light you can also find a brightness slider to adjust the brightness while you are
playing games or listening to music.
For Example
You have set your Lights to a brightness of 20% and your Wall Washer & Controller to a
brightness of 40%.
When you increase the overall brightness from 100% to 150%, your Lights will shine with a
Содержание amBX SGC5101BD
Страница 1: ...1 Philips amBX Online Help ...
Страница 4: ...4 I Cannot Add a New Scene 37 Maintenance 37 Cleaning the Peripherals 37 Glossary 38 Index 41 ...
Страница 6: ......
Страница 12: ......





























