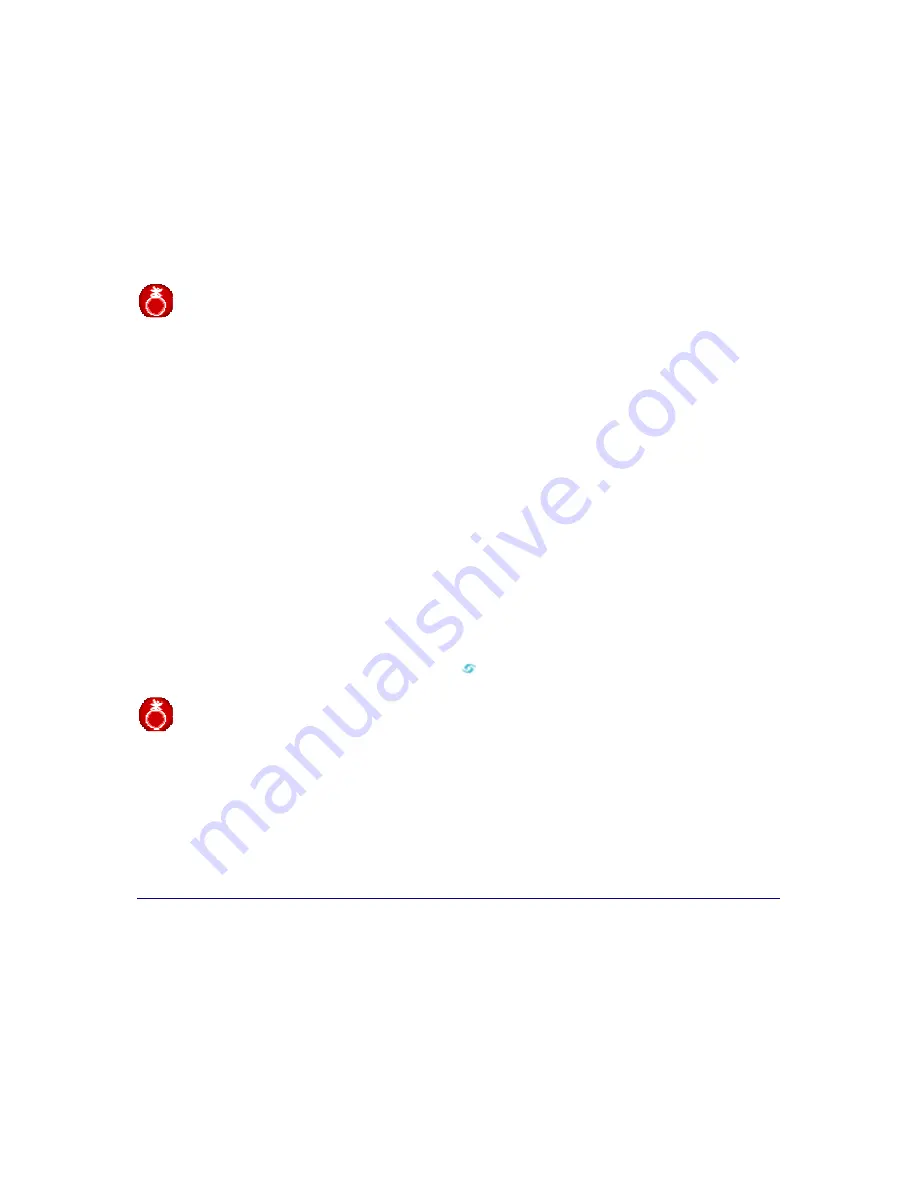
Setting Up the Philips amBX PC Scenes
28
Change the Peripheral Scene Settings
1.
Select the
static scene
you want to customize in the Scenes Selector.
The current settings of the scene appear in the Scene Overview.
2.
Click the
icon
of which you want to change the settings in the Scene Overview.
The 'Peripheral Scene Settings' panel appears.
3.
Adjust the
color, brightness
and/or
intensity
of the Lights and Fans using the sliders.
4.
Click the
OK
button to confirm the changes.
The 'Peripheral Scene Settings' panel closes.
5.
Click the
Save Changes
button.
The changes to the Peripheral Scene Settings are stored.
Warning
If you do not click
Save Changes
after you closed the 'Peripheral Scene Settings' panels, your
changes will be lost as soon as you close Direct Control or select the Configuration tab.
Add an animation to a static scene
1.
Select the
static scene
you want to add an animation to in the Scenes Selector.
The current settings of the scene appear in the Scene Overview.
2.
Click the
Animation
button.
The 'Animation Settings' panel appears.
3.
Define the following settings for the animation by using the slider handles.
•
intensity range
•
color range
•
duration
4.
Click the
Preview
button to see a quick preview of the animation.
The peripherals will show a preview of the animation for 1 minute, regardless the duration setting.
5.
Make sure the animation is
enabled
.
6.
Click the
OK
button to confirm the changes.
The 'Animation Settings' panel closes.
7.
Click the
Save Changes
button.
The Animation is saved and the animation icon
appears in the Scenes Selector next to the Scene
name.
Warning
If you do not click the
Save Changes
button after you closed the 'Animation Settings' panel, your
changes will be lost as soon as you close Direct Control or select the Configuration tab.
Change the Animation Settings
When you want to change the Animation Settings of a scene, you open the 'Animation Settings' panel by
clicking the
Animation
button in the left pane of the Scene Settings screen while the scene is selected in
the
Scenes Selector
.
Preview an Animation
1.
Select the
Scene Settings
tab.
The 'Scene Settings' screen appears.
2.
Click the
Animation
button.
The 'Animation Settings' panel appears.
3.
Click the
Preview
button.
The peripherals will show a preview of the animation.
4.
Click the
OK
button to close the 'Animation Settings' panel.
Содержание amBX SGC5101BD
Страница 1: ...1 Philips amBX Online Help ...
Страница 4: ...4 I Cannot Add a New Scene 37 Maintenance 37 Cleaning the Peripherals 37 Glossary 38 Index 41 ...
Страница 6: ......
Страница 12: ......
















































