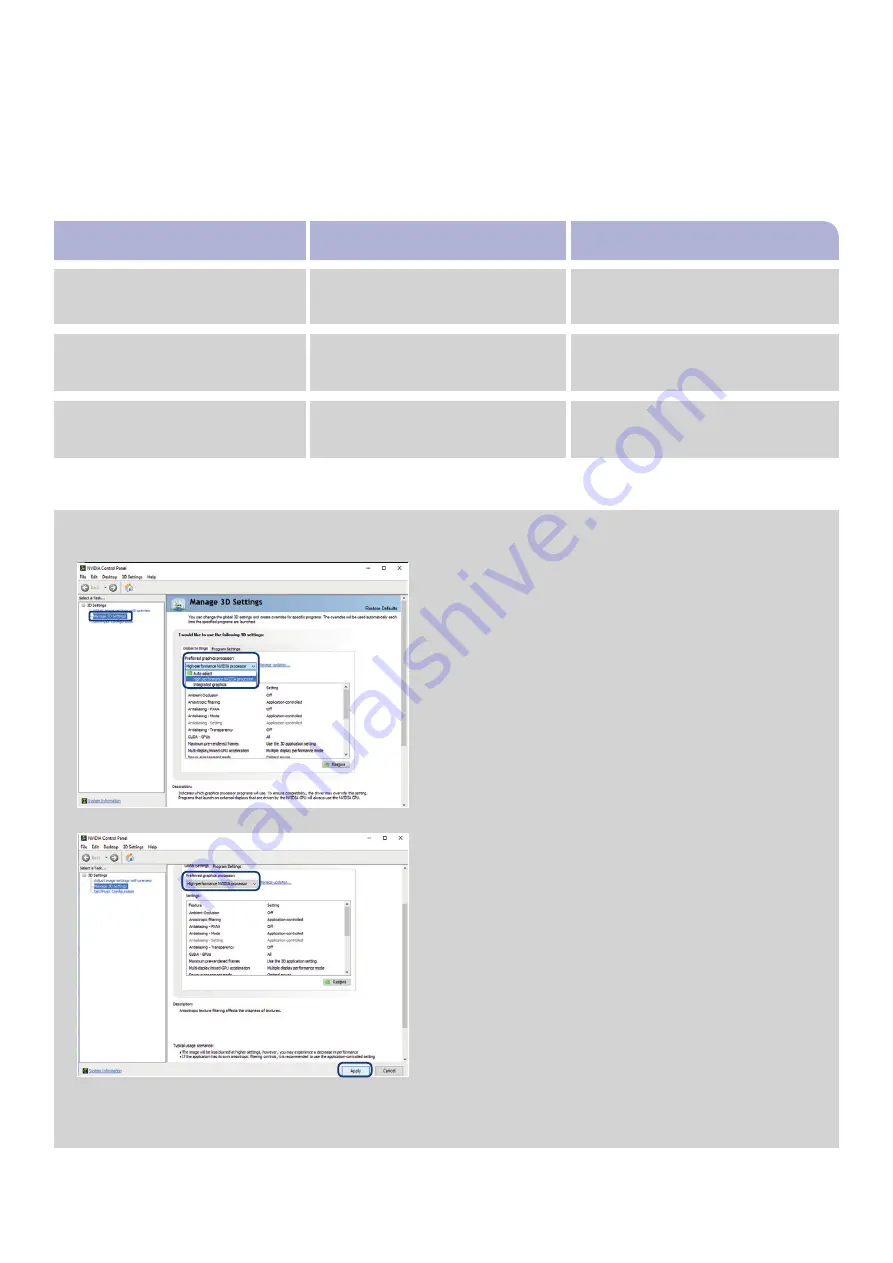
25
Remove the tracker from the line-of-sight
of the camera.
PROBLEM
CAUSE
ACTION
The virtual 3-D model has a delayed
reaction.
Connect the power supply.
During scrolling through the CT-images,
always the same area is shown.
Change to the Classic mode in the view
panel options.
Choose right graphic adapter NVIDIA
1: Open the selection window (context menu) with a right click on your
desktop and choose NVIDIA Control Panel.
2: Select the “Manage 3D settings” in the left column of the NVIDIA
Control Panel.
3: In the Global Settings klick on “High-performance NVIDIA processor”.
4: If the “Apply” button does not appear, please select “High-performance
NVIDIA processor” again.
5: Save settings by click on the “apply” button.
The notebook is accu driven. The power
supply is not connected.
The view mode ENDOSCOPIC is
enabled.
An instrument tracker is in the line-of-
sight of the camera in the classic mode.
5.
4.
3.
2.
Содержание SINUS TRAINER
Страница 1: ...USER MANUAL PHACON SINUS TRAINER...
Страница 2: ......
Страница 29: ...29...
Страница 30: ...30...
Страница 31: ...31...


























