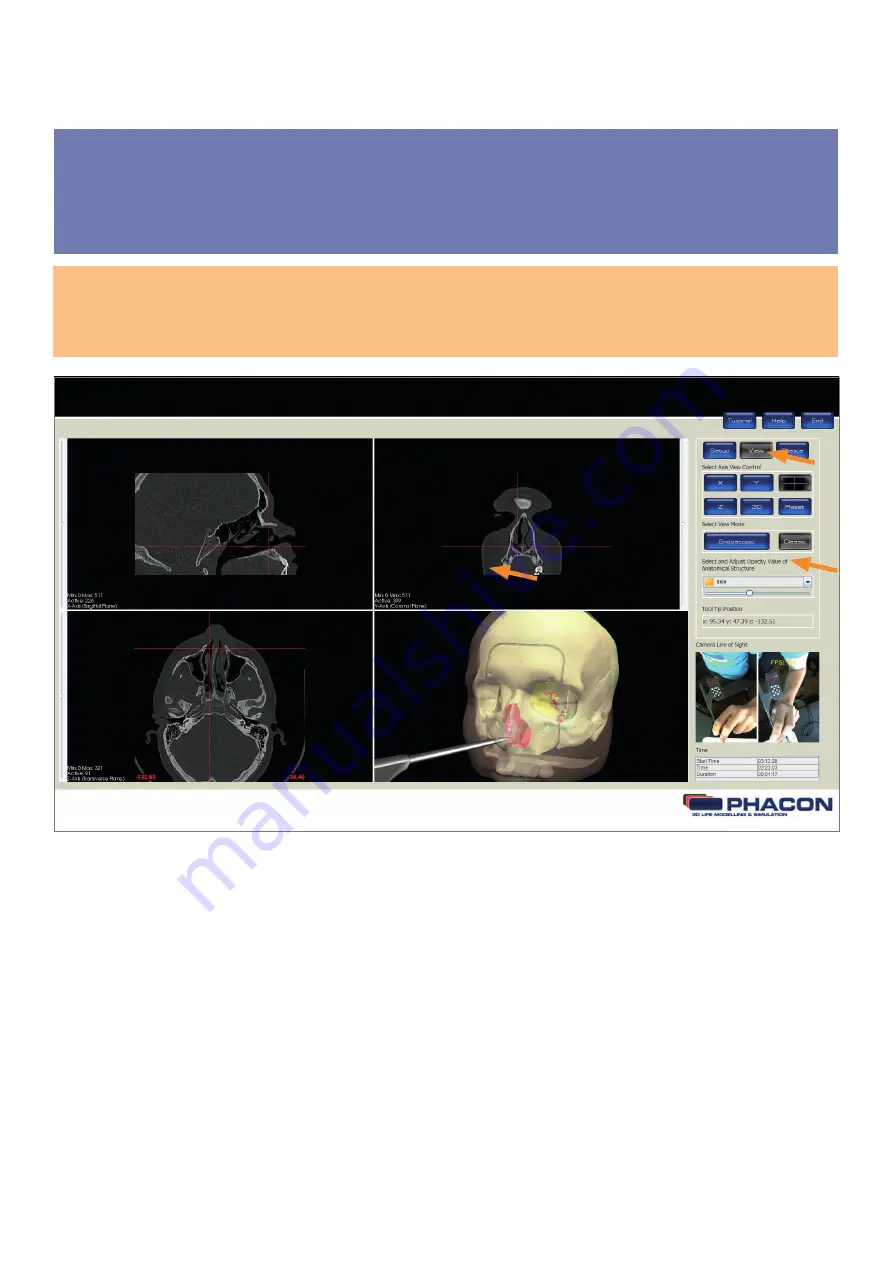
14
SELECT A VIEW DURING SIMULATION
From the panel menu bar, click on the VIEW button to access the VIEW panel options including AXIS VIEW
CONTROL, VIEW MODE, and the OPACITY VALUE of an ANATOMICAL STRUCTURE (
Fig. 8
).
NOTE: The cross hairs visible within each windowpane represent the location of the pointer, drill, or manual
instrument
tip when using navigation.
Fig.: 8
Содержание SINUS TRAINER
Страница 1: ...USER MANUAL PHACON SINUS TRAINER...
Страница 2: ......
Страница 29: ...29...
Страница 30: ...30...
Страница 31: ...31...





























