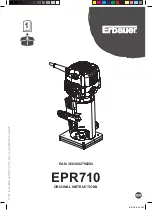Troubleshooting 468
Communication Issues
z
Non-critical Error Boot:
When the IOLAN cycles through a boot and a non-critical error
occurs, such as a bad port, the LED will blink red briefly before displaying a solid green. You
should reboot the IOLAN while monitoring the Console port to view the error information.
z
Critical Error Boot:
When the IOLAN cycles through a boot and a critical error occurs, such as
corrupted firmware, the LED continues to blink red. View the diagnostic information displayed
on the terminal connected to the Console port for information on how to correct the problem.
z
Fatal Error Boot:
When the IOLAN cycles through a boot and a fatal error occurs, the LED
stays a solid red).
Communication Issues
General communication checks and practices are as follows:
z
Are your cables connected and correctly configured? If you are using EIA-232, see
to verify that your cables are correctly configured.
z
Can you ping your host? If you can ping but packet loss is reported, ping another host/device on
the same network. This will tell you whether the problem is specific to the host/device or general
to the network.
z
After entering or changing IP information for your IOLAN,
reboot
the IOLAN
(does not apply
when using BOOTP or DHCP). Once the IOLAN has rebooted, other network devices should be
able to communicate with it (ping, telnet, etc.). Also, protocols such as ARP and proxy-ARP will
work properly.
z
Use the
show routes
command (command line only) or view the
Routes
statistics. Is there a
route to the host?
z
If the WebManager or DeviceManager cannot communicate with the IOLAN, verify that the
Server Services HTTP
and/or
HTTPS
are enabled for WebManager and
DeviceManagerD
is
enabled for DeviceManager. If you are using only HTTPS, the connection URL must start with
https://
.
DeviceManager Problems
Error Message:
16 bit Windows Subsystem - C:\WINDOWS\SYSTEM32\AUTOEXEC.NT. The
system file is not suitable for running MS-DOS and Microsoft Windows applications. Choose
'Close' to terminate the application.
The error message can be misleading, because it is displayed even if the
AUTOEXEC.NT
file is
actually missing.
To verify whether you have the file, type
%windir%/system32/
in the address bar of an Explorer
window. If there is no
AUTOEXEC.NT
file proceed as follows:
1.
Browse to
%windir%/repair/
(usually
C:\WINDOWS\repair
).
2.
Right-click and Copy the
AUTOEXEC.NT
file.
3.
Browse to
%windir%/system32/
(usually
C:\WINDOWS\System32
).
4.
Right-click inside the window and Paste the file.
The error condition described here may also be the result of corruption of the
AUTOEXEC.NT
file, in
which case the above procedure may be helpful to restore a valid file.
If the above procedure does not fix the DeviceManager installation problem, see
http://support.microsoft.com/?kbid=324767
for the official Microsoft explanation.
Содержание IOLAN MDC
Страница 1: ...1 IOLAN SDS SCS STS MDC User s Guide Version A1 12 06 2017 Part 5500161 47 Rev I June 2017...
Страница 3: ...3...
Страница 115: ...111 WLAN Security Encryption...
Страница 386: ...382 Configuring a Virtual Private Network...