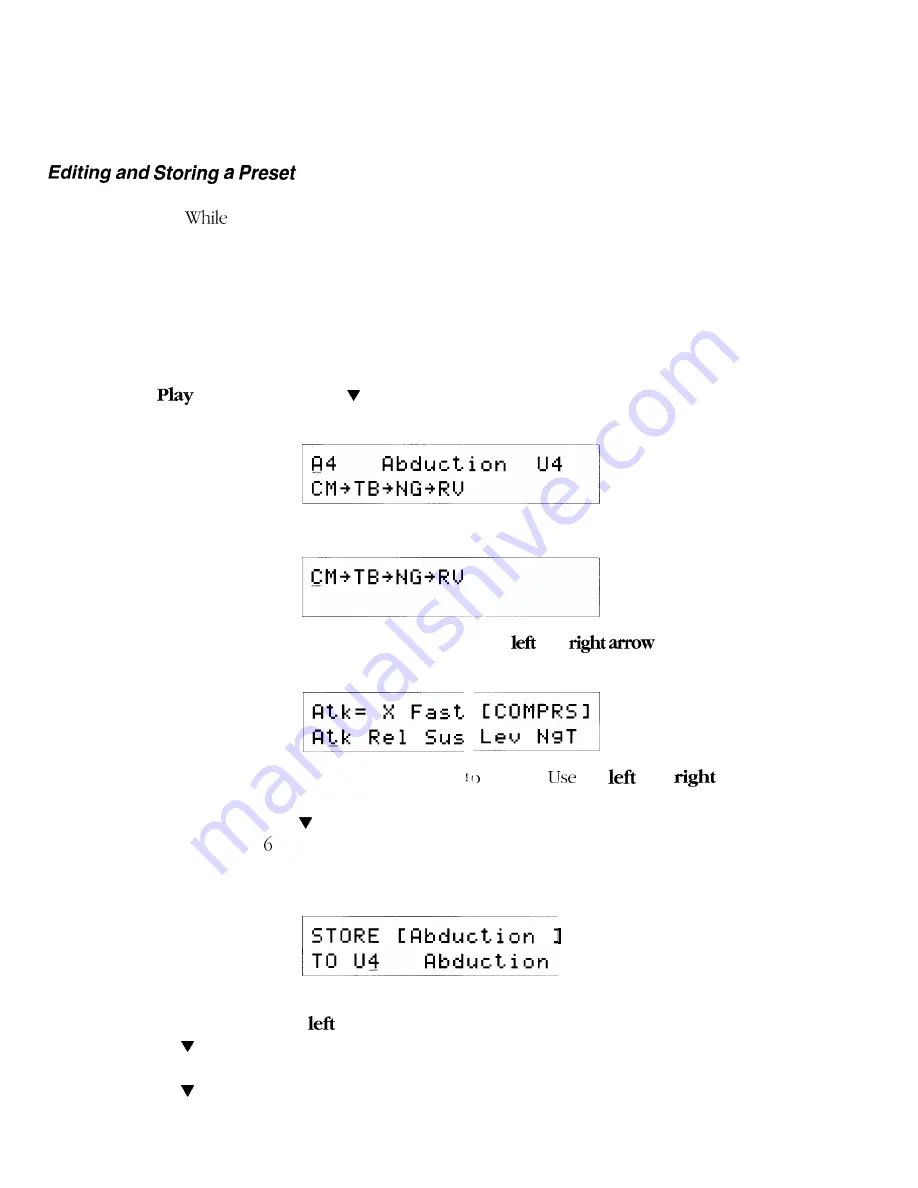
Tutorials
Here are several of the most common functions performed with the Tube Fex in tutorial form.
Why edit a preset?
we try to provide presets that kick a. . . uh, that is, are useful, sometimes it is necessary
to adjust parameter settings to achieve the sound you are looking for. The easiest way to do that is to edit
an existing preset and store it to a user location (since the factory presets are “read-only”). Initially you may
notice that the factory presets and the user presets look identical-they are. They are also identical whenever
the Tube Fex is initialized. This is because the Tube Fex copies all the factory presets to the user preset
locations when initialized. So if you don’t want to lose your presets, we suggest you save them via MIDI. The
MIDI Streamer’“, a MIDI Data Storage Processor, from Peavey is an excellent choice for doing this.
1.
Press the
button and use the and
A
buttons to select the preset you want to edit. The preset
name/number in this example is
Abduction U4.
2.
Press the
Edit
button one time.
3.
4.
5.
6.
7.
8.
9.
10.
11.
12.
13.
28
Position the cursor under the effect you want to edit. Use the
and
buttons to move the cursor.
Press the
Edit
button again.
Position the cursor under the parameter you want change.
the
and
arrow buttons to
move the cursor.
Change the value using the and
A
buttons. (Go ahead, experiment!)
Repeat steps 3 through until all changes are made.
Now its time to store the changes you made (you don’t want lose your changes, do you?).
Press the
Store
button.
From this display it is possible to change the name of the preset and set the storage location.
To change the name: Press the
arrow
button until the cursor is under the first character of the name,
then use the and
A
buttons to change the character.
To change the storage location: Press the
left arrow
button until the cursor is under the storage location,
then use the and
A
buttons to select the new user storage location.
That’s it! You have just successfully edited and stored a preset. Congratulations!
Tutorials
Содержание Tube Fex None
Страница 1: ......






























