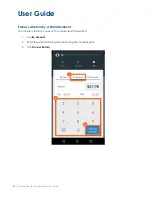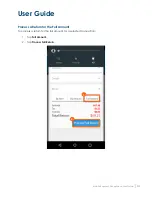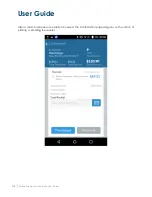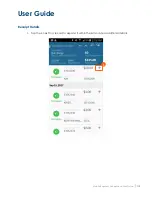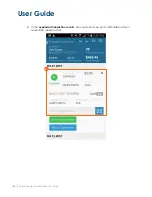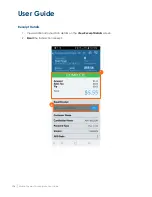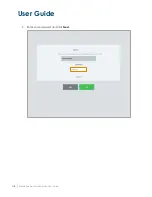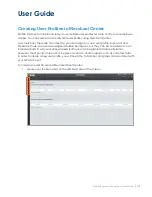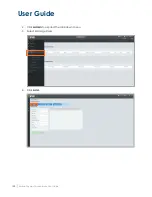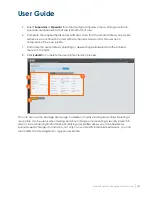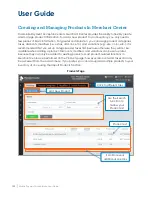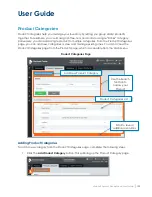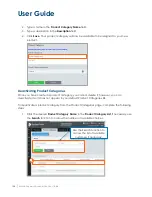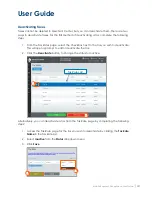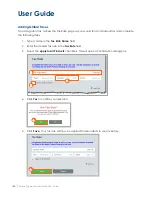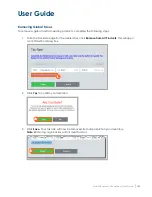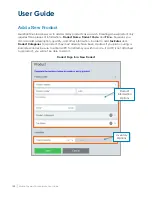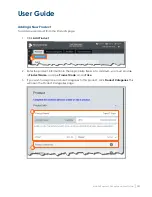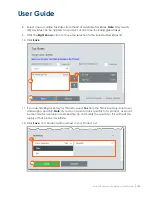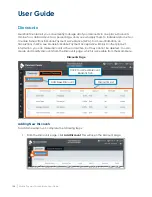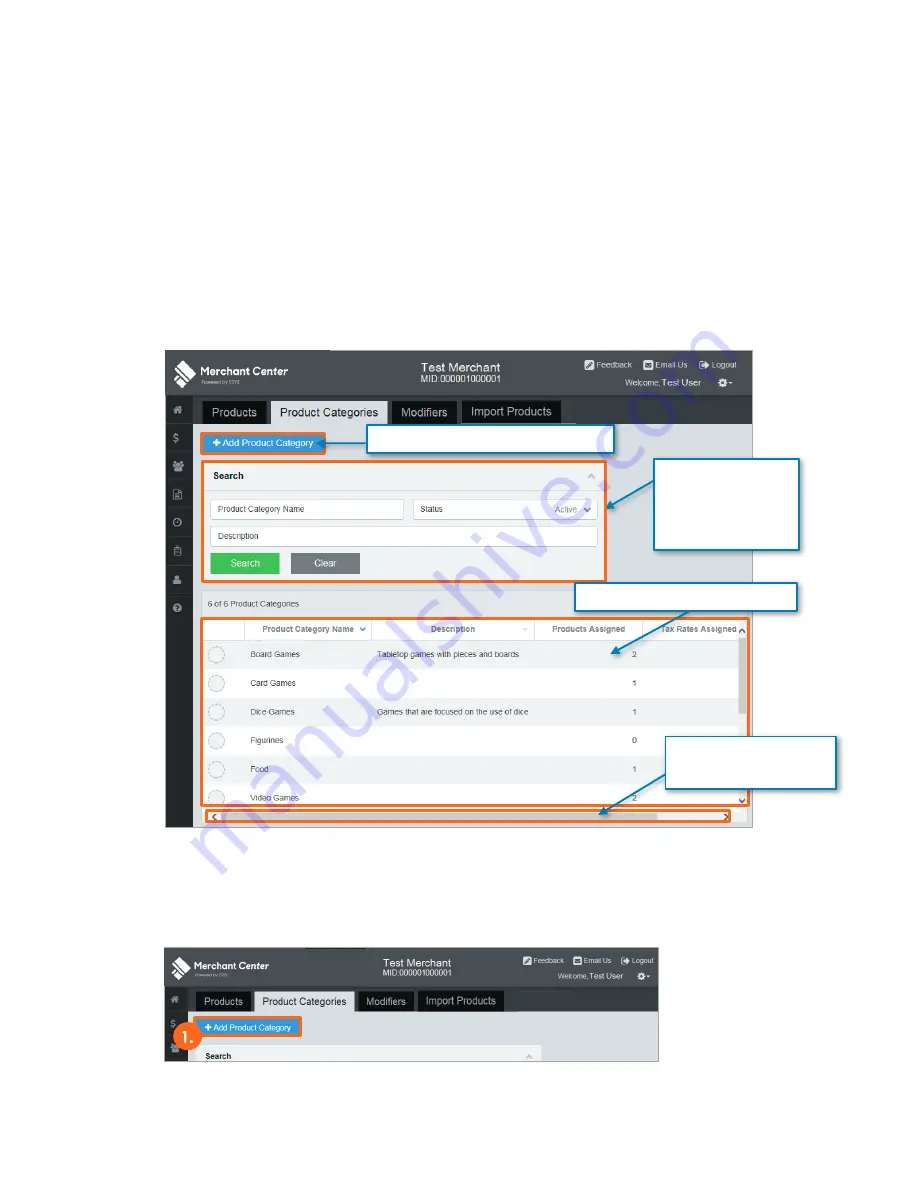
User Guide
Mobile Payment Acceptance User Guide
│
123
Product Categories
Product categories help you manage your inventory by letting you group similar products
together. For example, you could assign coffee, tea, and soda to a single “Drinks” category.
Conversely, you can add a single product to multiple categories. From the Product Categories
page, you can add new categories or view and manage existing ones. You can access the
Product Categories page from the Products page, which is accessible from the Main Menu.
Product Categories Page
Adding Product Categories
To add a new category from the Product Categories page, complete the following steps:
1.
Click the Add Product Category button. This will bring up the Product Category page.
Use the Search
function to
narrow your
Product
Product Categories List
Scroll to reveal
additional columns
Add New Product Category
Содержание TSYS A920
Страница 1: ...User Guide mPOS A920 Mobile Payment Acceptance User Guide ...
Страница 10: ...User Guide Mobile Payment Acceptance User Guide 9 2 Connect to your Wi Fi network ...
Страница 37: ...User Guide 36 Mobile Payment Acceptance User Guide 2 Tap Product Details ...
Страница 39: ...User Guide 38 Mobile Payment Acceptance User Guide 5 Tap Product Details ...
Страница 48: ...User Guide Mobile Payment Acceptance User Guide 47 2 Tap Product Details ...
Страница 55: ...User Guide 54 Mobile Payment Acceptance User Guide 2 Tap Customer Details 2 ...
Страница 58: ...User Guide Mobile Payment Acceptance User Guide 57 6 Edit the customer information as needed 7 Tap Save 6 7 ...
Страница 75: ...User Guide 74 Mobile Payment Acceptance User Guide 3 Tap the discount you wish to apply ...
Страница 88: ...User Guide Mobile Payment Acceptance User Guide 87 4 Tap Confirm to complete the transaction ...
Страница 119: ...User Guide 118 Mobile Payment Acceptance User Guide 3 Enter your password and click Next ...