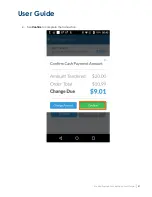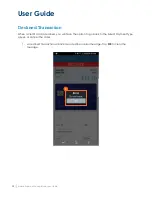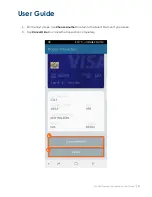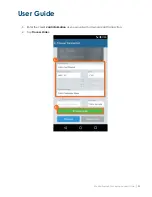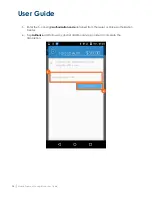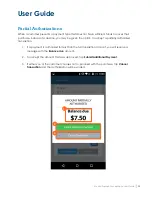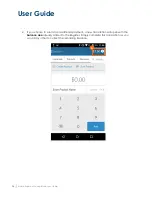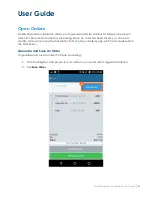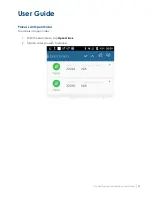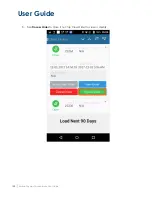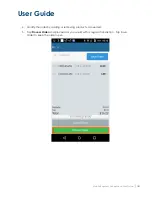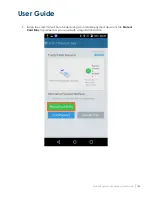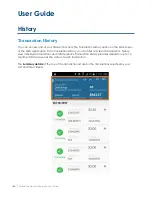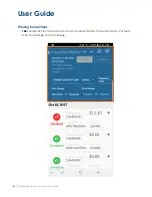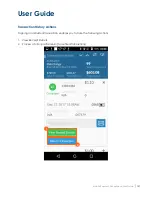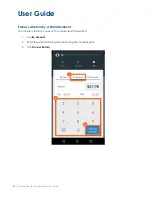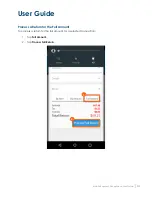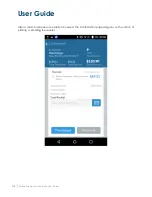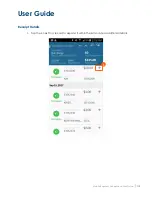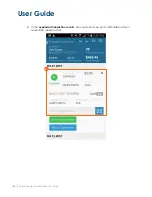Содержание TSYS A920
Страница 1: ...User Guide mPOS A920 Mobile Payment Acceptance User Guide ...
Страница 10: ...User Guide Mobile Payment Acceptance User Guide 9 2 Connect to your Wi Fi network ...
Страница 37: ...User Guide 36 Mobile Payment Acceptance User Guide 2 Tap Product Details ...
Страница 39: ...User Guide 38 Mobile Payment Acceptance User Guide 5 Tap Product Details ...
Страница 48: ...User Guide Mobile Payment Acceptance User Guide 47 2 Tap Product Details ...
Страница 55: ...User Guide 54 Mobile Payment Acceptance User Guide 2 Tap Customer Details 2 ...
Страница 58: ...User Guide Mobile Payment Acceptance User Guide 57 6 Edit the customer information as needed 7 Tap Save 6 7 ...
Страница 75: ...User Guide 74 Mobile Payment Acceptance User Guide 3 Tap the discount you wish to apply ...
Страница 88: ...User Guide Mobile Payment Acceptance User Guide 87 4 Tap Confirm to complete the transaction ...
Страница 119: ...User Guide 118 Mobile Payment Acceptance User Guide 3 Enter your password and click Next ...