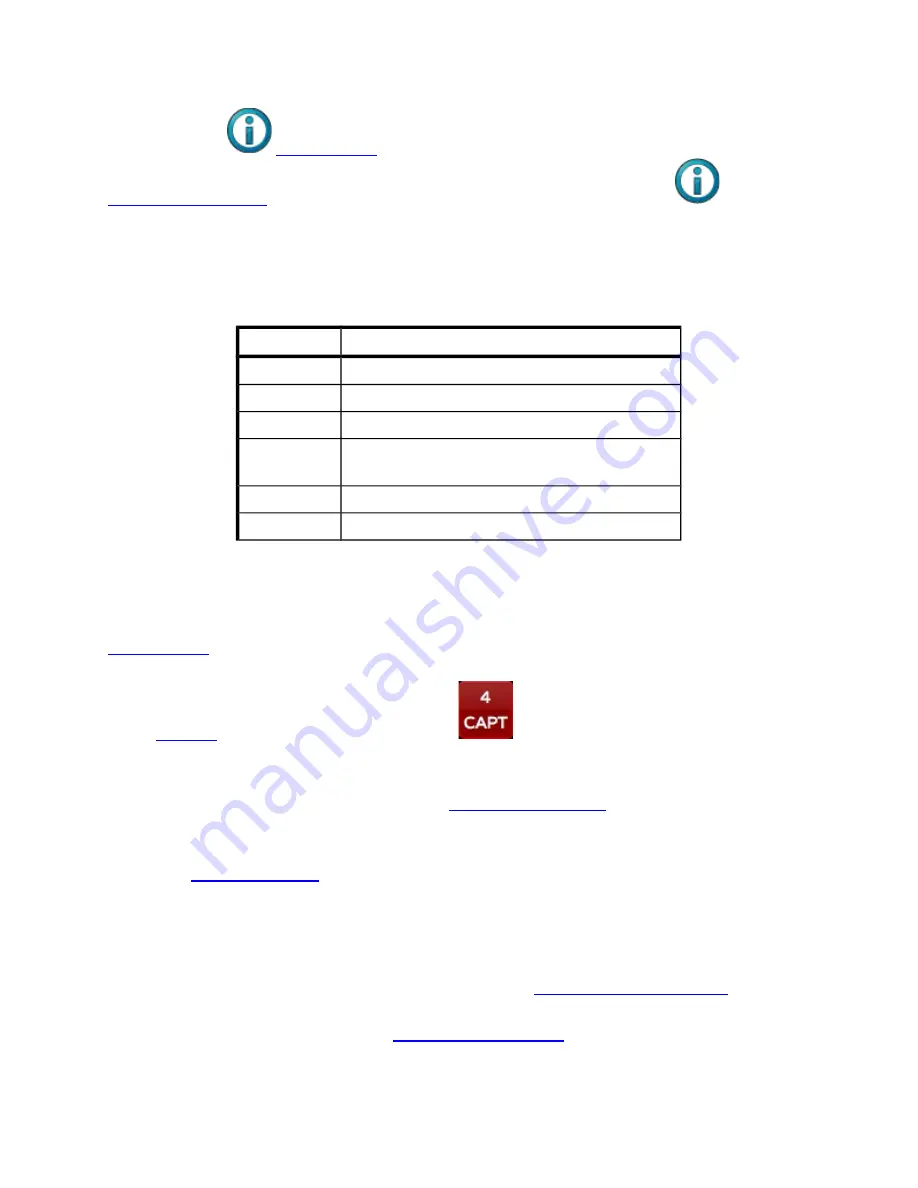
Tasks
selected and
is activated, this number changes to the light’s
. With a light or multiple lists selected, pressing
will show
more detail on what is controlling the lights' attributes.
The color used to display the light's intensity also provides information about
where it was set from or why it changed.
Color
Attribute Condition
■
Gray
Default level (normally 0%)
■
Yellow
Level controlled by a Memory
■
Red
Captured in SELECT
■
Magenta
Level unchanged in last Cue
■
Cyan
Level increased in last Cue
■
Green
Level decreased in last Cue
6: Intensity Indicator. The circular, colored line within each cell (red in the
example above) provides a quick indication of the light’s current intensity. The
color also indicates how the intensity was set and if it’s currently changing. See
7: Select Indicator. The border around each cell turns red when the light has
shows how many lights are
selected. If there is an # in this box, only one light is selected and the number is
the Light's number.
8: Orientation Indicator. For lights with
, the triangular pointer
at the center of the circle shows the direction the light is pointed.
See Also:
Double Tap to Set Intensity
From SELECT, double tap on the Light to set its intensity to full. If the Light is
already at full, double tap will take it out. You can
double tap to set all their levels. This also works if you double tap the Light mimic
between the attribute bubbles in
Position and Shape.
55






























