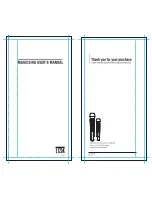Page 2
CameraMan
®
1-CCD Presenter Camera System Installation and Operations Manual • © 1999 ParkerVision, Inc.
Presenter System Components
The Presenter Camera System comes with various pieces that use both infrared and RF autoTRACK technology to enable the
CameraMan to follow you around the room automatically. If you have purchased this as an upgrade, your package will include all
the necessary components except the camera.
▼
▼
6
▼
▼
5
▼
▼
4
▼
▼
3
▼
▼
2
▼
▼
1
▼
▼
8
Product Description
The Presenter Camera System consists of the following components:
Main Docking Station
The Main Docking Station is the I/O center of your Presenter Camera System. It comes
standard with two RF frequencies (alternate channels are available for special order).
After you connect it to your CameraMan camera, you can control the camera’s video and
audio output, as well as it’s movement via the tracking ring, tracking keypad, or another
external control device. The Main Docking Station consists of:
▼
▼
1
Main Docking Station with two antennas
▼
▼
2
10’ multi-conductor cable with 37-pin D-sub connectors
Tracking Ring Package
The Tracking Ring Package uses ParkerVision’s patented autoTRACK™ technology to
communicate with your CameraMan camera. By wearing the Tracking Ring, you can
move freely around the room while the camera automatically follows your every move.
This gives you the freedom to get up from the conference room table and walk to a flip
chart without being dependent on a human camera operator or a system with a fixed or
static-view camera. The Tracking Ring Package consists of:
▼
▼
3
Tracking Ring with built-in microphone
▼
▼
4
Tracking Ring Power Pack with a built-in 12-hour Rechargeable Battery
▼
▼
5
Tracking Ring Power Pack Belt
▼
▼
6
Battery Charger
▼
▼
7
Tracking Ring Power Pack Pouch
Tracking System Keypad
The Tracking System Keypad
▼
▼
8
lets you control camera features such as autoTRACK
Views, location presets, gen lock setup, and manual pan/tilt functions in either a wireless
RF or a hard-wired mode. With icons illustrating every autoTRACK View button, you can
easily understand what each camera view should look like.
Also available (sold separately)
Auxiliary Battery Pack (24 hour)
▼
▼
7