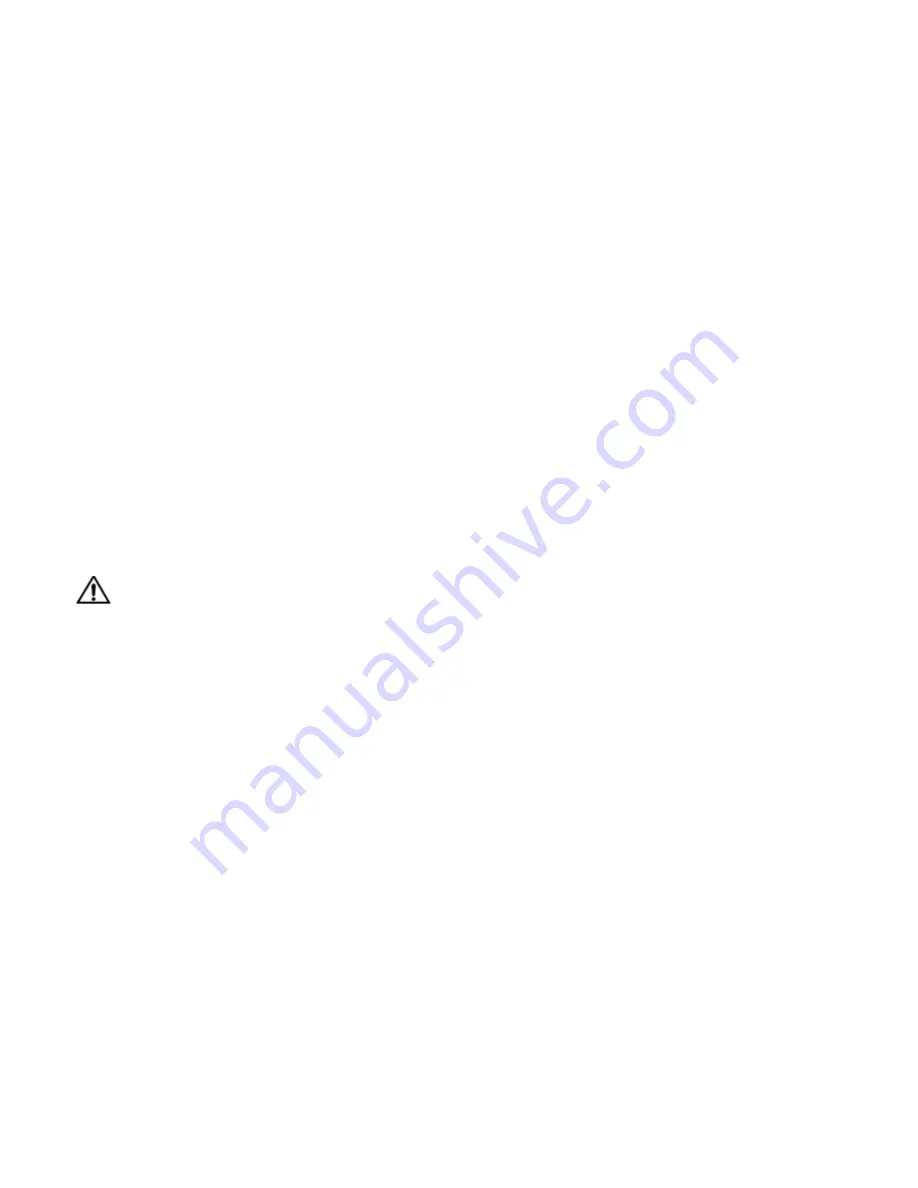
3.4 Adjusting For a Good Picture
44
3.4.1 Adjustments for Computer and Laptop
These adjustments tell the display what the computer uses for black and white. The adjustments are
semi-automatic. Do NOT use these adjustments to adjust color. (This section does not apply to com-
posite or S-Video pictures.)
The display has to know what the computer means
by black and white. All computer sources have a
slightly different definition of black and white, and
the adjustments described here tell the display what
your computer means.
There are two ways to do this.
• Use Auto Black Adjust and Auto White Adjust to
find the levels based on an all-white or an all-black
picture.
• Manually adjust the levels.
For computer pictures, Auto is easier and faster. For
RGB pictures, you must adjust manually.
!
For these adjustments, you must use a picture that
comes from the actual computer used for the program
material. It does not work to set these levels with one
computer and then connect a different computer as the
source of the program material.
WARNING
Do not use the Black and White Level menus
to adjust the colors in the picture. The results
will not be good. To adjust color, go to “Color
Temperature” on page 52.
Auto Black Adjust
1. Show a black picture from the computer that will
be used for program material.
!
The sample point for Black Adjust and White Adjust is
near the center of the screen.
2. Press
MENU
on the remote.
3. Highlight Input Level and press
ENTER
to open the
Analog Level menu.
4. Select Auto White Adjust and press
ENTER
.
The system will quickly adjust the computer’s
black level. The process takes about one second. If
the picture is not close enough to black, a message
appears. This prevents adjusting the black level when
the picture is white, but it does not prevent other
mistakes.
Auto White Adjust
You must do Black Adjust first.
1. Show a white picture from the computer that will
be used for program material. If the Analog Level
menu is still visible, skip to Step 4..
2. Press
MENU
on the remote.
3. Highlight Input Level and press
ENTER
to open the
Analog Level menu.
4. Select White Adjust and press
ENTER
.
This takes about three seconds. The system will
quickly adjust the computer’s white level, and a
‘Working…’ message appears. If the sample point is
obviously not white, an ‘out of range’ message
appears.
Where to get black and white pictures
You can download Diag from Clarity Visual’s web-
site: www.ClarityVisual.com. It has perfect black and
white pictures. Or you can make them with Windows
Paint. Or make a solid color desktop. If the center
portion of the screen is black (or white), the auto
adjust will work.
Manually adjusting levels
You must use this method for RGB or RGBS pic-
ture sources, but you can use it for any Analog 1 or 2
source.
1. Display an all-black picture from the RGB source.
2. Highlight each of the three numbers under Black
and use the left-right arrow keys to reduce the
Sample numbers until they reach zero. Go up and
down until you are sure the number just touches
the zero point and doesn’t go beyond it.
3. Black must be done first. Display an all-white pic-
ture from the RGB source.
4. Highlight each of the three numbers under White
and use the left-right arrow keys to increase or
decrease the Sample numbers until they reach
255. Go up and down until you are sure the num-
ber just touches the 255 point and doesn’t go
beyond it.
Содержание PN-6730-UXP
Страница 1: ...Panther PN 6730 UXP PN 6740 UXP Guide User ...
Страница 2: ......
Страница 3: ...i PN 6730 UXP PN 6740 UXP Panther 67 Display Unit User s Guide 070 0097 01 5 February 2003 ...
Страница 6: ...iv ...
Страница 9: ...vii ...
Страница 10: ...viii ...
Страница 11: ...1 1 About the Panther 1 1 Questions About the Panther 2 1 2 Your Personal Safety Is Important 4 ...
Страница 15: ...5 ...
Страница 16: ...6 ...
Страница 23: ...13 ...
Страница 25: ...15 AC Master switch AC power in ...
Страница 37: ...27 ...
Страница 42: ...32 ...
Страница 61: ...51 ...
Страница 63: ...53 ...
Страница 67: ...57 ...
Страница 79: ...69 ...
Страница 81: ...71 ...
Страница 82: ...72 ...
Страница 85: ...75 ...
Страница 87: ...77 Volume buttons are beneath the panel Volume up Volume down ...
Страница 91: ...81 ...
Страница 93: ...83 ...
Страница 95: ...85 ...
Страница 97: ...87 Turns on or off the User curtain immediately without showing a menu ...
Страница 99: ...89 ...
Страница 100: ...90 ...
Страница 103: ...93 ...
Страница 113: ...103 ...
Страница 121: ...111 ...
Страница 127: ...117 Arrow points to the serial number Serial number sticker showing location of the serial number ...
Страница 128: ...118 ...
Страница 135: ...125 ...
Страница 138: ...128 ...
Страница 142: ...132 Pan Zoomfor details see page 56 In the Pan Zoom menu use ENTER to move the cursor Audiofor details see page 40 ...
Страница 143: ...133 Aspect Ratiofor details see page 56 Color Temperaturefor details see page 52 ...
Страница 145: ...135 Savefor details see page 66 Recallfor details see page 68 Delete for details see page 70 ...
Страница 146: ...136 Misc Controlfor details see page 84 ...
Страница 147: ...137 Status Monitorfor details see page 80 ...
Страница 149: ...139 ...
Страница 153: ...143 ...
Страница 157: ...147 ...
Страница 159: ...149 ...
Страница 163: ...153 ...
Страница 164: ...154 ...
Страница 174: ...164 ...
Страница 175: ...165 ...






























