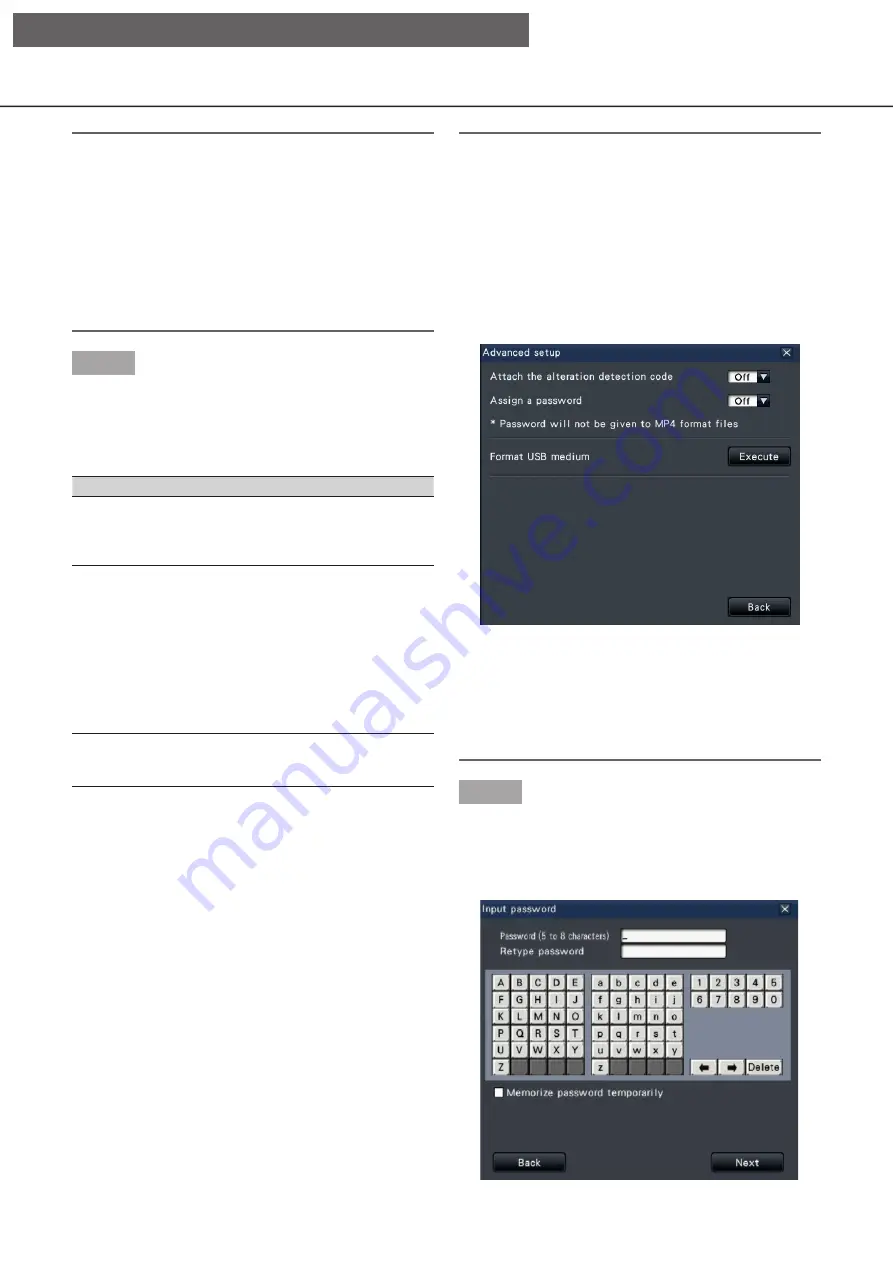
147
Note:
• The copy panel cannot be displayed in the web
browser when it has already been opened by
another user. When copying is already underway,
the copying window will be displayed.
• When the license of NAS backup function has
been registered and the NAS setup has been
completed on the recorder, the copy destination
of the copy panel becomes the pulldown display
and USB or NAS can be selected.
Step 3
Set copying conditions following the instructions on
the screen.
Clicking [Next]/[Back] button switches the page.
Click the [×] button to close the window.
Item
Description
Camera selection
Check the number of the camera
whose recorded data is to be copied.
Checking [All] will copy the recorded
data of all cameras.
Date & Time range Specify times and dates to define the
range for copying recorded data. Set
the year, month, date & time of the
start point and end point.
It is also possible to set the start point
and end point of the filter range by
clicking the [Start]/[End] buttons after
clicking the desired date on the
calendar and then selecting the
desired time in the [Playback] box.
File format selection Check the file format (Original (n3r/
n3a), MP4) of the recorded image to
be copied.
Free:
The remaining space of the storage medium will be
displayed.
Data size:
The total volume of all recorded images to be cop-
ied (including the viewer software) will be displayed.
* Indicated as *.** GB while the data volume is
being calculated.
* When the calculated value exceeds the remaining
volume during calculation, ">" will be indicated in
front of the data size, and the calculation stops.
* If ">" is indicated even though the calculated
value is smaller than the remaining volume, it
means that over 10000 of recorded data exists as
target.
Note:
• Images recorded in H.264 or H.265 can be copied
in MP4 format. If audio is recorded in AAC-LC, the
image is copied in MP4 format with audio.
• Copying and downloading (
☞
format are available for up to 2 users at the same
time.
• To attach a code for alteration detection, click the
[Advanced] button. On the advanced setup window,
set [Attach the alteration detection code] to "On".
• When you assign a password to the data that you
will copy, click the [Advanced setup] button and
set "On" for [Assign a password] on the displayed
advanced setup screen.
• Clicking the [Back] button will return to the copy
panel.
Step 4
Click the [Copy] button on the copy panel.
→
→
If [Assign a password] is set to "On", the pass-
word entry screen will be displayed.
Otherwise proceed to Step 6.
[Operation via recorder's main monitor]
















































