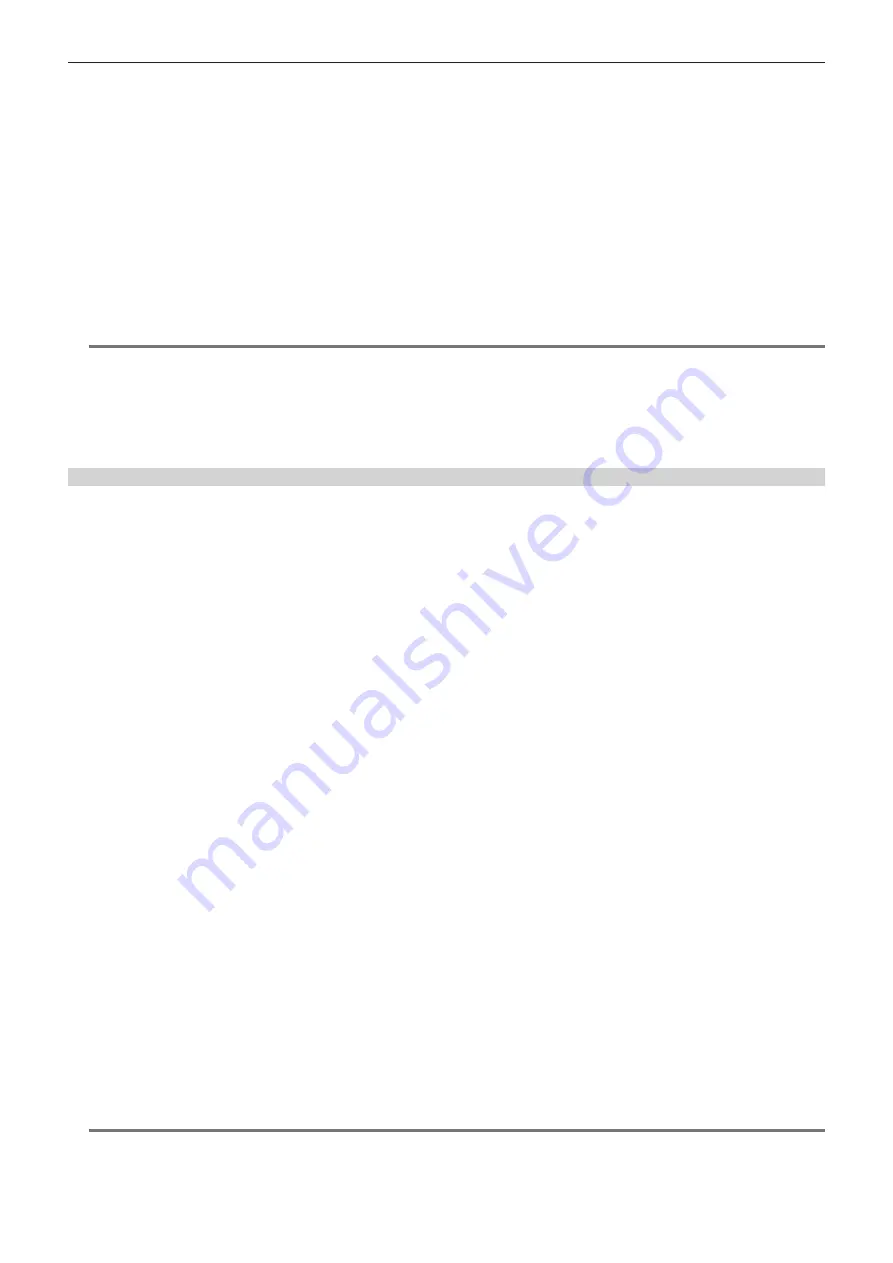
– 161 –
Chapter 11 Network Connection — Network settings
[SECONDARY DNS]:
Secondary DNS server setting (Factory setting: [0.0.0.0]) (When [DHCP] is set to [ENABLE] and can be acquired from the
DNS server, the DNS server value which is acquired externally is overwritten. When the value is [0.0.0.0], the server is not set.)
3
Select [WLAN] in [MENU]
→
[PERIPHERAL]
→
[NETWORK SEL].
If the setting is changed, the camera will restart as necessary.
4
Enter the information of the destination wireless access point in [MENU]
→
[PERIPHERAL]
→
[WIRELESS PROPERTY].
Select [MANUAL] in [SSID INPUT MODE].
Enter SSID of the wireless access point for destination in [SSID] of the camera.
Select the encryption method to be used from the camera’s [ENCRYPTION].
f
Factory setting: [WPA2-AES]
Enter a password of the wireless access point for destination in [ENCRYPT KEY] of the camera.
5
Check the network connection.
When the setting is completed, confirm that network connection between the camera and the wireless access point is made properly.
The network status icon at the top right of the thumbnail screen turns yellow when it is correctly connected to the network, and application that uses
the network (FTP client function) can be used.
@
@
NOTE
t
The startup time after turning on the power may be longer due to starting of the network.
t
When you change the settings of [NETWORK SEL], the changes will not be reflected until the camera is restarted. After the settings have been
changed, the setting screen termination may take time due to the restart of the network service.
t
All of the IP address, subnet mask, and default gateway must be correctly set.
If a warning [CANNOT ACCESS GATEWAY!] appears at the termination of the setting screen, contact the administrator of the network you use.
t
If you do not use default gateway and DNS, set them to [0.0.0.0].
t
DHCP and DNS may not function properly depending on the network environment.
[INFRA] mode (when SSID is selected from the list)
Use the following procedures when the wireless access point to connect to is selected from a list.
1
Select [INFRA] in [MENU]
→
[PERIPHERAL]
→
[WIRELESS PROPERTY]
→
[TYPE].
2
Set each item in [MENU]
→
[PERIPHERAL]
→
[WIRELESS PROPERTY] as necessary.
[MAC ADDRESS]:
MAC address of the wireless LAN (cannot be changed)
[BAND]:
Setting for switching between two transmission methods (2.4 GHz or 5 GHz) (Factory setting: [2.4GHz]) (cannot be set)
[CHANNEL(2.4GHz)]:
Channel used when set to 2.4 GHz (Factory setting: [AUTO]) (cannot be set)
[CHANNEL(5GHz)]:
Channel used when set to 5 GHz (Factory setting: [AUTO]) (cannot be set)
[DHCP]:
Setting whether to use automatic acquisition via DHCP ([ENABLE]: Use automatic acquisition/[DISABLE]: Does not use automatic
acquisition) (Factory setting: [ENABLE])
[IP ADDRESS]:
IP address of the camera (Factory setting: [192.168.0.1])
[SUBNET MASK]:
Subnet mask (Factory setting: [255.255.255.0])
[DEFAULT GATEWAY]:
Default gateway (Factory setting: [192.168.0.254])
[PRIMARY DNS]:
Primary DNS server setting (Factory setting: [0.0.0.0]) (When [DHCP] is set to [ENABLE] and can be acquired from the DNS
server, the DNS server value which is acquired externally is overwritten. When the value is [0.0.0.0], the server is not set.)
[SECONDARY DNS]:
Secondary DNS server setting (Factory setting: [0.0.0.0]) (When [DHCP] is set to [ENABLE] and can be acquired from the
DNS server, the DNS server value which is acquired externally is overwritten. When the value is [0.0.0.0], the server is not set.)
[DHCP SERVER]:
Setting to use the DHCP SERVER function (
[ENABLE]:
Use the DHCP SERVER function/
[DISABLE]:
Does not use the DHCP
SERVER function) (Factory setting: [ENABLE]) (cannot be set)
3
Select [WLAN] in [MENU]
→
[PERIPHERAL]
→
[NETWORK SEL].
If the setting is changed, the camera will restart as necessary.
4
Enter the information of the destination wireless access point in [MENU]
→
[PERIPHERAL]
→
[WIRELESS PROPERTY].
1) Select [SELECT] in [SSID INPUT MODE].
2)
Press the cursor buttons to select SSID, and press the <SET> button.
f
“SSID connection destination list screen” (page 162) is displayed.
f
The delete list is displayed when the SSID is selected and the jog dial button is pressed and held, which allows to delete the selected SSID or
all the connection history from the connection history.
f
The selected SSID connection history can be deleted by selecting [DELETE HISTORY] and pressing the jog dial button.
f
All the SSID connection history can be deleted by selecting [DELETE ALL HISTORY] and pressing the jog dial button.
3)
Enter the password of the wireless access point to connect to the camera’s [ENCRYPT KEY].
5
Check the network connection.
When the setting is completed, confirm that network connection between the camera and the wireless access point is made properly.
If it is correctly connected to the network, the network status display in the camera status display in the HOME screen is displayed in yellow, and the
application using the network (FTP client function) can be used.
@
@
NOTE
t
The startup time after turning on the power may be longer due to starting of the network.
t
When you change the settings of [NETWORK SEL], the changes will not be reflected until the camera is restarted. After the settings have been
changed, the setting screen termination may take time due to the restart of the network service.
Содержание VARICAM LT
Страница 1: ...LT Operating Guide Version 1 W0316HM0 YI VQT5M58A E The photograph is an example of a system ...
Страница 5: ...Before using the camera read this chapter Chapter 1 Overview ...
Страница 83: ...This chapter describes the viewfinder screen display and how to make adjustments Chapter 7 Viewfinder ...
Страница 91: ...This chapter describes video output Chapter 8 Output and Screen Display ...
Страница 94: ...This chapter describes other useful features such as function buttons etc Chapter 9 Other Useful Functions ...
Страница 155: ...This chapter describes how to use the camera by connecting to network Chapter 11 Network Connection ...
Страница 169: ...This chapter describes the maintenance method and warning system of the camera Chapter 12 Maintenance ...
Страница 175: ...This chapter describes the specifications of this product Chapter 13 Specification ...
Страница 182: ...Web Site http www panasonic com Panasonic Corporation 2016 ...






























