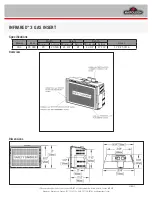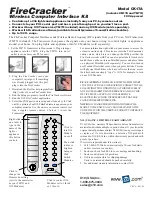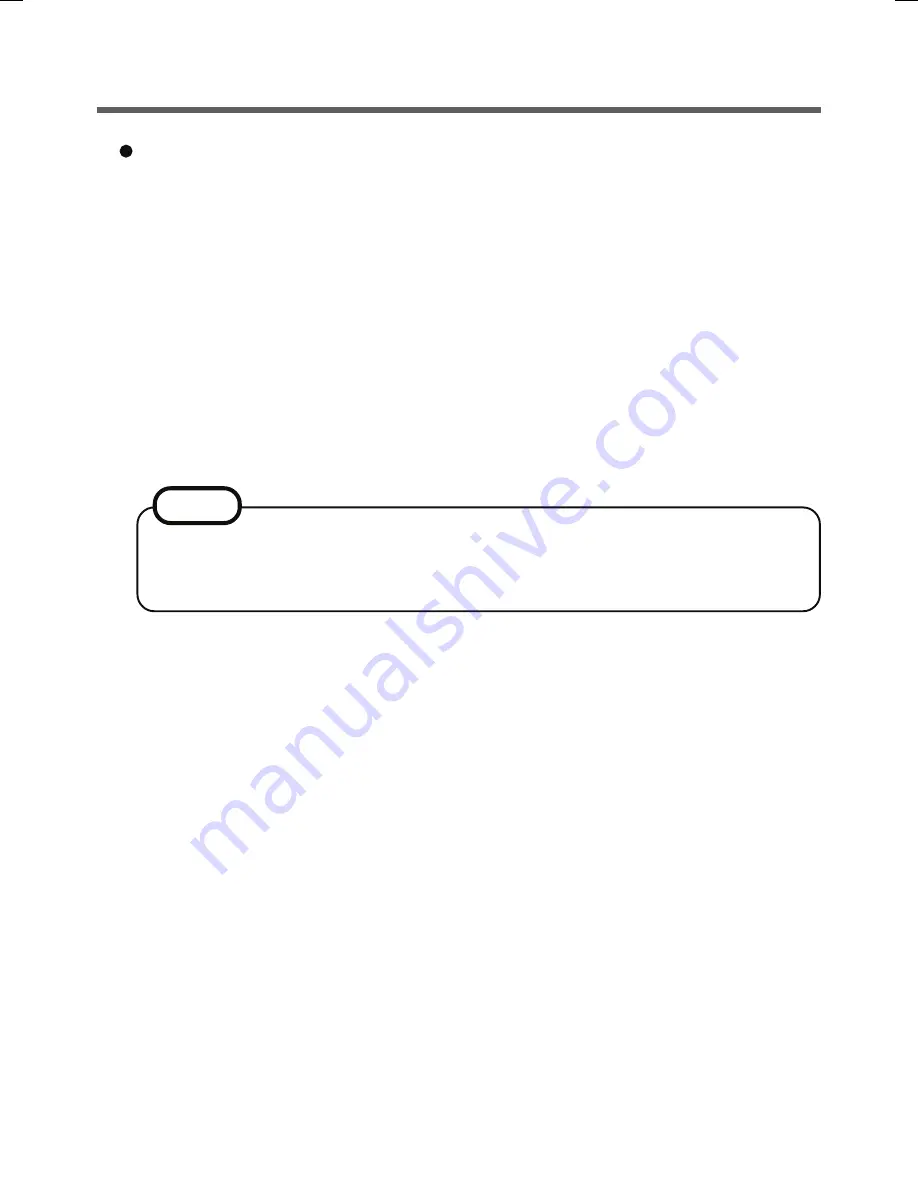
8
The number of fingerprints for “Power-on Security” is maximum of 21, be-
cause they are stored in the fingerprint sensor regardless of the selected
enrollment mode.
NOTE
We recommend you use the Power-on Security feature. This feature pre-
vents unauthorized access to the user’s computer at the BIOS level.
After first finger enrollment, “Power-on Security” message appears. Select [Yes].
A
When the “Power-on Security” screen appears, click [Manage Passwords...].
B
Select [Power-On] in [Password Types], and click [Set password...].
C
Enter the password for “Power-on Security”, and click [OK].
D
Click [Close].
E
Add a check mark for [Power-On] in [Password Types].
F
Enter the password (step
C
), and click [OK].
G
Click [Next].
· Follow the on-screen instructions.
Installation