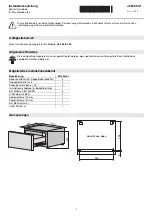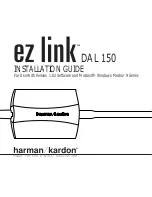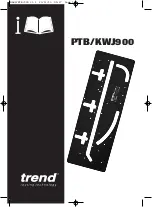19
· If biometrics authorization works and your finger is recognized, use “Import or Export User
Data” wizard, swipe your finger and continue according to wizard’s instructions.
· If biometrics authorization works, but your finger is not recognized, you can start
the “Import or Export User Data” wizard and export the passport even without
using your fingerprint. You need to cancel fingerprint dialog, and you will be prompted
for a password. If you do not use “Advanced Security”, enter your Windows log on
password. Otherwise, enter your “Advanced Security” backup password.
C
Deleting the passport.
· Use the “Delete” wizard. Please note that all your stored secret data (pass-
words, “My Safe” encryption keys) will be lost. If you backed up the data, you
can restore it in the next step; otherwise it will be lost permanently. To per-
form the delete operation it is necessary to cancel the fingerprint verification
operation to get to the password dialog, then enter your Windows log on
password or backup password.
D
Make sure your fingerprint sensor is working.
· Use the Tutorial wizard to verify that the fingerprint sensor works. If not,
reboot and try again. If it still does not work, please contact PANASONIC
TECHNICAL SUPPORT.
E
Restore or create passport.
· If you have a backup of your data, you can now use “Import or Export User
Data” wizard to restore your data. Otherwise you can create a new passport
by using the “Enroll or Edit Fingerprints” wizard.
CAUTION
If you used “Advanced Security” without a backup password, there is no
way to backup your data.
If biometrics authorization does not work, there is no way to backup
your data.
Starting Over
If the specific solutions for your problem does not work, you can use these instruc-
tions as the last measure and start over. However, please note that you can lose your
data - passwords, secret keys and fingerprints.
A
Log on to Windows as an Administrator.
· You can always access the computer by using your Windows log on password. In conve-
nient mode, any user can access the computer by using the Windows log on password.
B
Try to export your passport to a file if you are planning to use your passwords,
secret keys or enrolled fingers in the future.
· If you exported your passport recently, this step is not required.