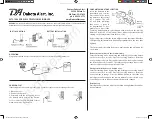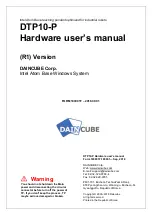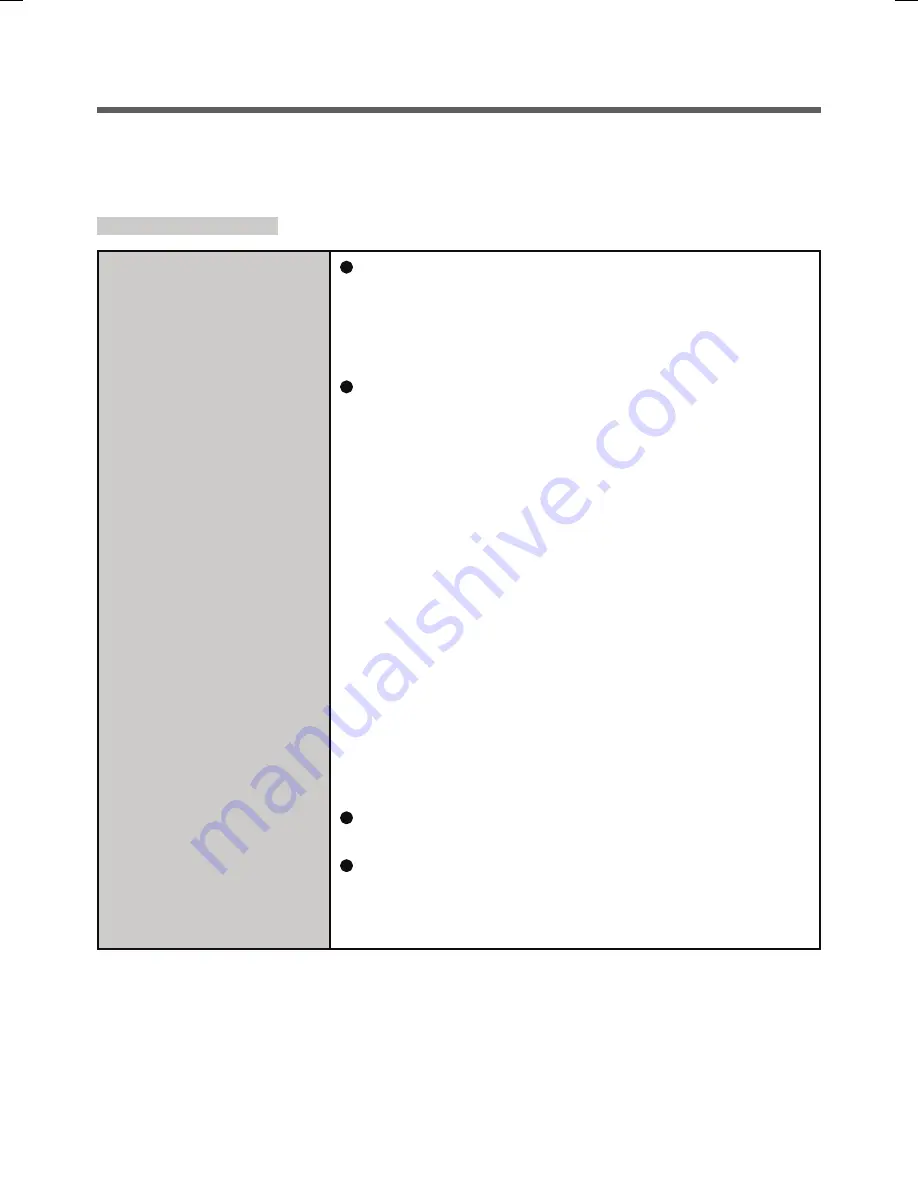
14
Troubleshooting
The sensor does not
enroll or authenticate
my fingerprint.
Slide your finger correctly. (For further information
about enrollment and authentication, refer to “How
to Use the Fingerprint Reader” (
Î
page 3) and “Fin-
gerprint Tutorial”. (Click [start] - [All Programs] - [Pro-
tector Suite QL] - [Fingerprint Tutorial])
The sensor enrolls or authenticates no fingerprint,
or performs authentication poorly, despite the cor-
rect way of finger sliding when your finger is in any
of the conditions stated below:
· Rough skin, or injured finger (with a cut or a skin
inflammation)
· Extremely dry
· Soiled with mud or oil
· Fingerprint has been worn and has faded
· Wet with water or sweat
<You can improve enrolling and authentication sen-
sitivity by taking the following steps when any of the
conditions described above exists>
· Wash your hands or wipe them dry.
· Use a different finger for registration or authentica-
tion.
· Treat your finger with a hand cream when it is rough
skin or dry.
Clean the fingerprint sensor. (For further informa-
tion, refer to “Handling & Maintenance” (
Î
page 11))
The fingerprint sensor may be malfunctioning when
it continues to perform poorly after the steps de-
scribed above have been performed. Contact
PANASONIC TECHNICAL SUPPORT.
When a problem occurs, refer to this page. If you still cannot troubleshoot the prob-
lem, contact PANASONIC TECHNICAL SUPPORT.
For Devices
(Enrollment and authentication is unavailable to an extremely minority of people in-
cluding those whose fingerprints give little data for personal identification.)