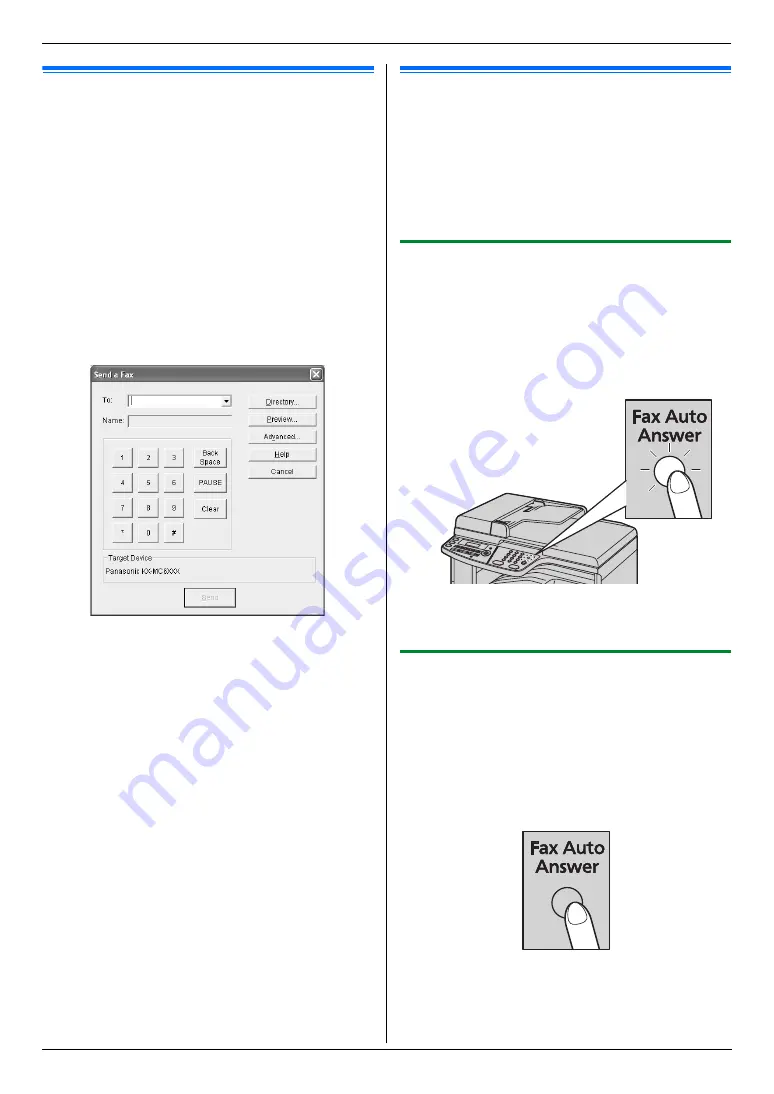
6. Fax
49
6.5 Sending a computer
document as a fax message from
your computer
You can access the fax function from a Windows
application using Multi-Function Station.
For example, to send a document created from
WordPad, proceed as follows.
1
Open the document you want to send.
2
Select
[
Print...
]
from the
[
File
]
menu.
L
The
[
]
dialogue box will appear.
3
Select the PCFAX unit’s name as the active printer.
4
Click
[
]
or
[
OK
]
.
L
The
[
Send a Fax
]
dialogue box will appear.
5
Enter the fax number using the keypad display or the
directory.
L
To stop the operation, click
[
Cancel
]
.
6
[
Send
]
L
The document will be sent through the unit from
your computer.
Note:
L
To stop sending, see page 77.
L
If the document exceeds the memory capacity of the
unit, sending will be cancelled.
L
For details, see the help file by selecting
[p]
from
Multi-Function Station.
L
Click
[
Select...
]
to change the active unit.
Receiving Faxes
6.6 Selecting the way to use your
unit
Depending on your situation, select the way you prefer to
use your unit.
–
Use only as a fax (FAX ONLY mode)
–
Use mostly as a telephone (TEL mode)
–
Use as a telephone and/or fax (TEL/FAX mode)
–
Use with answering machine
6.6.1 Use only as a fax (FAX ONLY mode)
Your situation
You have a separate telephone line just for faxes, or you
want to use the unit only for receiving faxes.
Setup
Set the unit to FAX ONLY mode (page 50) by pressing
{
Fax Auto Answer
}
repeatedly.
How faxes are received
All incoming calls will be answered as faxes.
6.6.2 Use mostly as a telephone (TEL
mode)
Your situation
You want to answer calls by yourself. If a fax call is
received, you must receive the fax manually.
Setup
Set the unit to TEL mode (page 51) by pressing
{
Fax
Auto Answer
}
repeatedly.
Note:
L
Make sure feature #404 is set to
“
TEL
”
beforehand
(page 61).
Содержание KX-MC6020E
Страница 119: ...119 Notes ...
Страница 120: ...PNQX1479ZA CM0708CK0 CD ...
















































