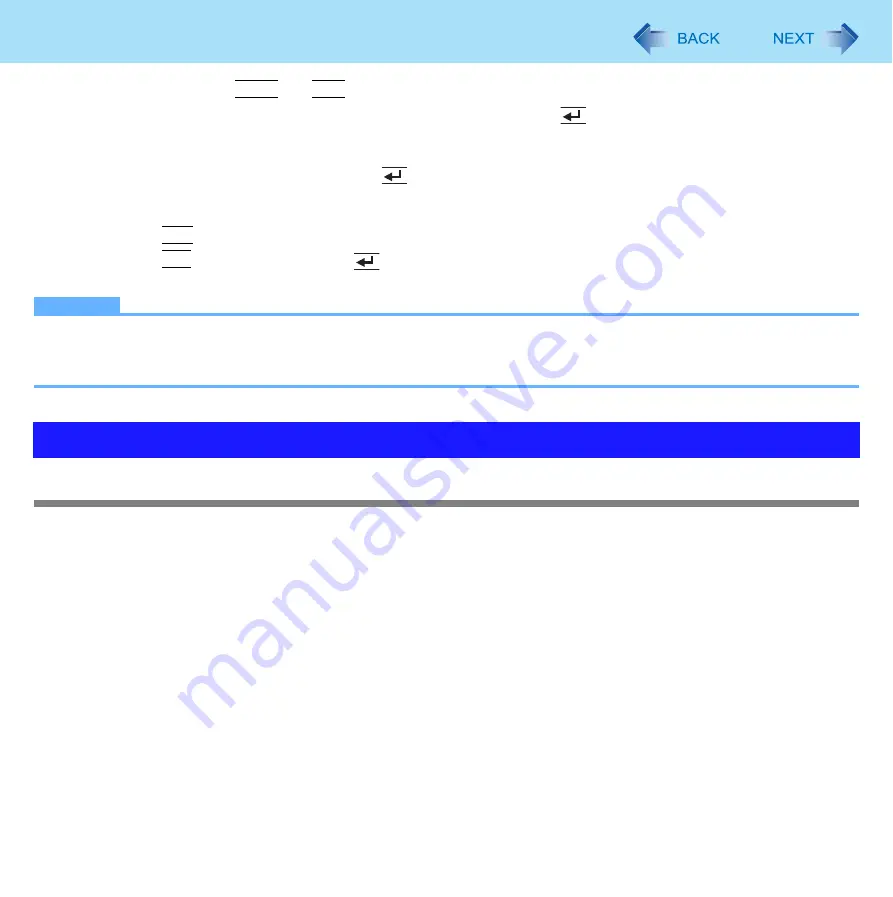
64
Fingerprint Reader
• You cannot use
Shift
and
Ctrl
to input a password.
F
Enter your password again in [Confirm New Password], and press
(Enter).
2
Set the High Security Level.
A
Select [Fingerprint Security], and press
(Enter).
B
Select [Security mode], and select [High].
• Default setting: Simple
C
Press
Esc
to close the sub-menu.
D
Press
F10
, select [Yes], and press
(Enter) to exit the Setup Utility.
NOTE
z
In the [High] security mode, you have to enter the Supervisor or User Password even after fingerprint authentication.
In the [Simple] security mode, you do not have to enter the Supervisor or User password after fingerprint authentica-
tion.
Backup
The file described below is necessary for recovering the Fingerprint authentication data. Back up this file periodically in a safe
location such as removable disk to avoid data loss resulting from some accidents. We recommend you to store the file in a
removable disk or network drive because the benefit of Fingerprint authentication security can be reduced if you keep the file
in the internal hard disk drive.
The backup password described below is necessary for bypassing the Fingerprint authentication. We recommend you to set
the backup password using the [User Enrollment] wizard. If you do not define the backup password, you may lose your data
in case of authentication hardware failure.
z
File used by each user
• Backup user passport data
(Default name: <UserAccount>.vtp)
You need this file when you replace the embedded fingerprint chip, or the hard disk drive, or when reinstalling Windows.
This file contains the fingerprints, encryption keys, and logon authentication data.
Useful Information
















































