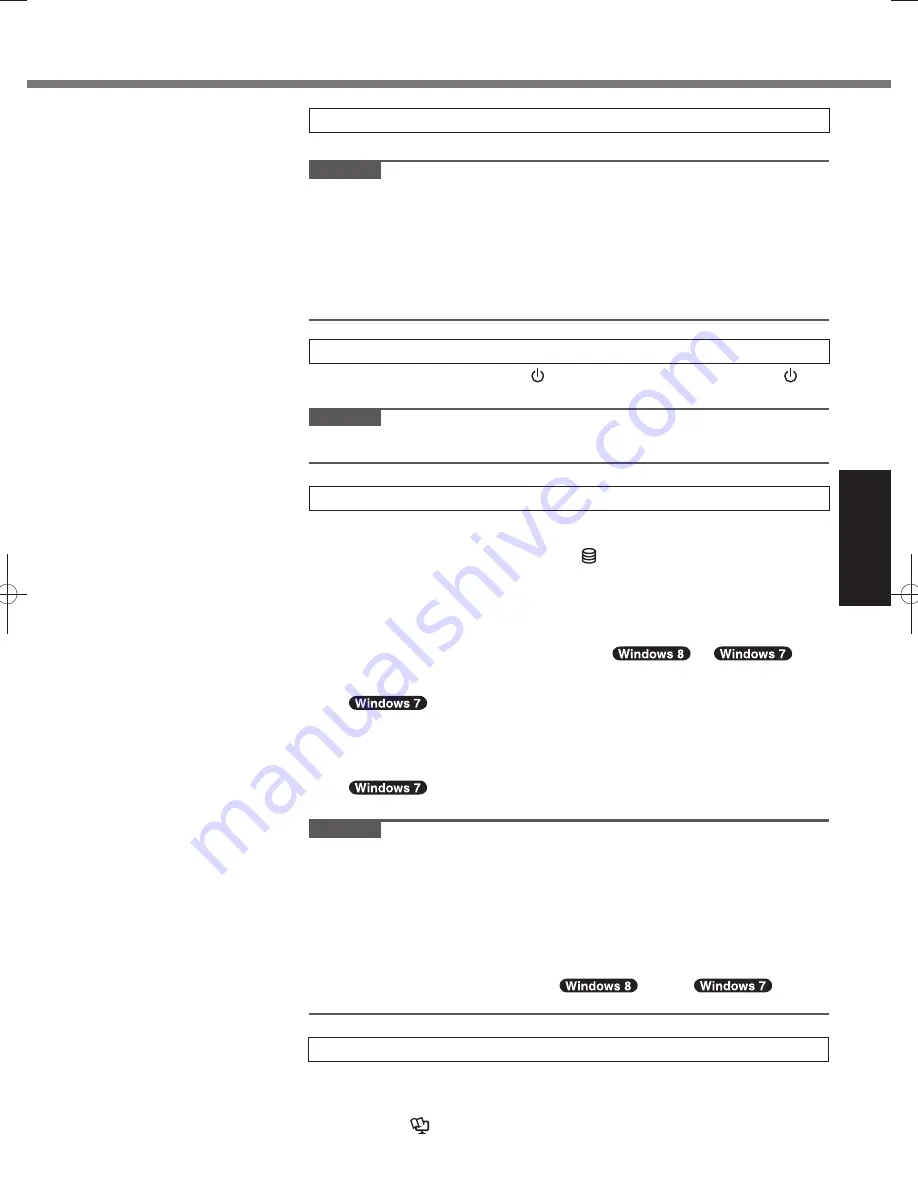
19
Getting Started
4
Connect your computer to a power outlet.
The battery charging starts automatically.
CAUTION
Do not disconnect the AC adaptor and do not switch the wireless switch to on
until the
fi
rst-time operation procedure is completed.
When using the computer for the
fi
rst time, do not connect any peripheral device
(including wired LAN cable) except the battery pack and AC adaptor.
Handling the AC adaptor
Problems such as sudden voltage drops may arise during periods of thunder and
lightning. Since this could adversely affect your computer, an uninterruptible power
source (UPS) is highly recommended unless running from the battery pack alone.
5
Turn on the computer.
Slide and hold the power switch (
page 14) until the power indicator
(
page 14) lights.
CAUTION
Do not slide the power switch repeatedly or do not hold the power switch for four
seconds or longer.
6 Setup
Windows.
Follow the on-screen instructions.
The computer restarts several times. Do not touch the keyboard or touch
pad, and wait until the drive indicator has turned off.
After the computer is turned on, the screen remains black or unchanged for
a while, but this is not a malfunction. Wait for a moment until the Windows
setup screen appears.
During setup of Windows, use the touch pad and clicking to move the pointer
and to click an item.
Setup of Windows will take approximately
5 /
20 minutes.
Go to the next step, con
fi
rming each message on the display.
Follow the steps below.
A
When “Enable sensors” is displayed, click [Enable this sensor].
B
When the [User Account Control] screen is displayed, click [Yes].
C
At the [Display Rotation Tool] con
fi
rmation screen, click [Yes].
The computer restarts automatically, and the setting is enabled.
“Join a wireless network” screen may not appear.
You can set the Wireless Network after the setup of Windows is complete.
CAUTION
You can change the user name, password, image and security setting after
setup of Windows.
Remember your password. If you forget the password, you cannot use Win-
dows. Creating a password reset disk beforehand is recommended.
Do not use the following words for user name: CON, PRN, AUX, CLOCK$, NUL,
COM1 to COM9, LPT1 to LPT9, @, &, space. In particular, if you create a user
name (account name) that includes the “@” mark, a password will be requested
at the log-on screen, even if no password has been set. If you try to log on
without entering a password, “The user name or password is incorrect.” may be
displayed and you will not be able to
sign in /
log on
to Windows (
page 33).
7
Create the recovery disc.
A recovery disc allows you to install OS and restore its factory default condi-
tion, in case, for example, the recovery partition of the HDD is damaged. We
recommend creating a recovery disc before you begin using the computer.
Refer to
Reference Manual
“Recovery Disc Creation Utility” about creat-
ing the disc.
Содержание CF-C2 series
Страница 46: ...46 MEMO ...
Страница 47: ...47 ...






























