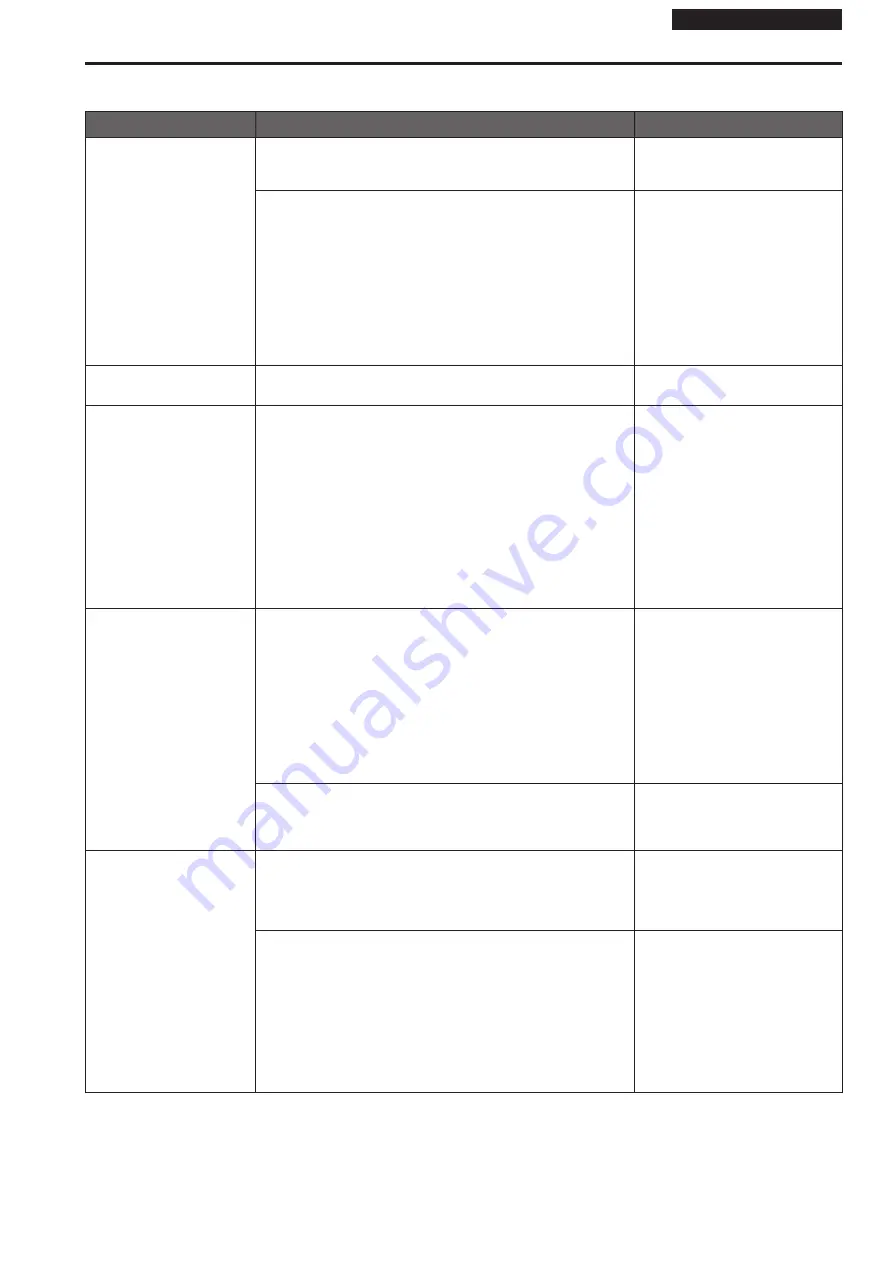
Operating Instructions
IP images
Symptom
Cause and solution
Reference pages
Images are not displayed
For Windows:
• Is the plug-in viewer software installed?
→ Install the plug-in viewer software.
page 59
For Windows:
• If [Check for newer versions of stored pages] is not set to [Every time
I visit the webpage] in the temporary Internet file settings, IP images
may not appear in the live screen [Live].
→ Perform the following.
A
Select [Tools] - [Internet Options] in Internet Explorer.
B
Click the [General] tab, and click the [Settings] button under
[Browsing history].
C
In the [Temporary Internet Files] dialog box, select the [Every time I
visit the webpage] option under [Check for newer versions of stored
pages].
D
Click the [OK] button.
– – –
The images are blurry
• Is the focus properly adjusted?
→ Check the focus adjustment.
– – –
Images are not updated
• The images may not be updated and other problems may occur
depending on your web browser and its version.
• The images may stop depending on the network congestion, the level
of access to the unit, etc.
• If the IP video settings of the unit were changed, the image display
may stop temporarily.
→ Check the level of access to the unit, and stop any unnecessary access.
Afterward, check the following.
For Windows:
Press the [F5] key on the personal computer's keyboard to request that
the settings be acquired.
For Mac:
Press the [Command] + [R] key on the personal computer's keyboard to
request that the settings be acquired.
– – –
The images do not update or
display properly
• Perform the following to delete the temporary Internet files.
For Windows:
A
Select [Tools] - [Internet Options] in Internet Explorer.
B
Click the [General] tab, and click the [Delete] button under [Browsing
history].
C
In the [Delete Browsing History] dialog box, select the [Temporary
Internet files and website files] checkbox, and then click [Delete].
D
Click the [OK] button.
For Mac:
A
Select [Develop] - [Empty Cache] in Safari.
B
Click [Empty] in the [Are you sure you want to empty the cache?] pop-
up screen.
– – –
• The unit’s ports may be filtered by the firewall or other function of the
anti-virus software.
→ Change the HTTP port number of the unit to a port number that will not
be filtered.
– – –
H.264 images are not
displayed
• If the “Network Camera View 4S” plug-in viewer software is deleted in
an environment where the “Network Camera View 3” plug-in viewer
software is installed, display of H.264 images will become impossible.
In such cases, delete “Network Camera View 3” before installing
“Network Camera View 4S”.
– – –
• Has the camera been connected to a personal computer via a router
(via the Internet, for example)?
→ If UDP port transfer has not been set correctly, H.264 images cannot be
displayed.
H.264 can be transferred by HTTP when [Internet mode(Over HTTP)] is
set to [On].
• Has UDP communication been blocked by security software or a
firewall?
→ If [Internet mode(Over HTTP)] is [Off], H.264 is transferred by UDP.
→ Change the settings in the security software and firewall, and change
the settings to permit communications with your web browser.
Operating Instructions (PDF)
→ “Web screen configurations”
→ “Image screen [Image/Audio]”
→ “IP video settings screen [Video over
IP]”
→ “H.264”
→ “Internet mode(Over HTTP)”
66
67
Troubleshooting (continued)






































