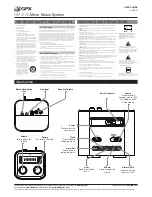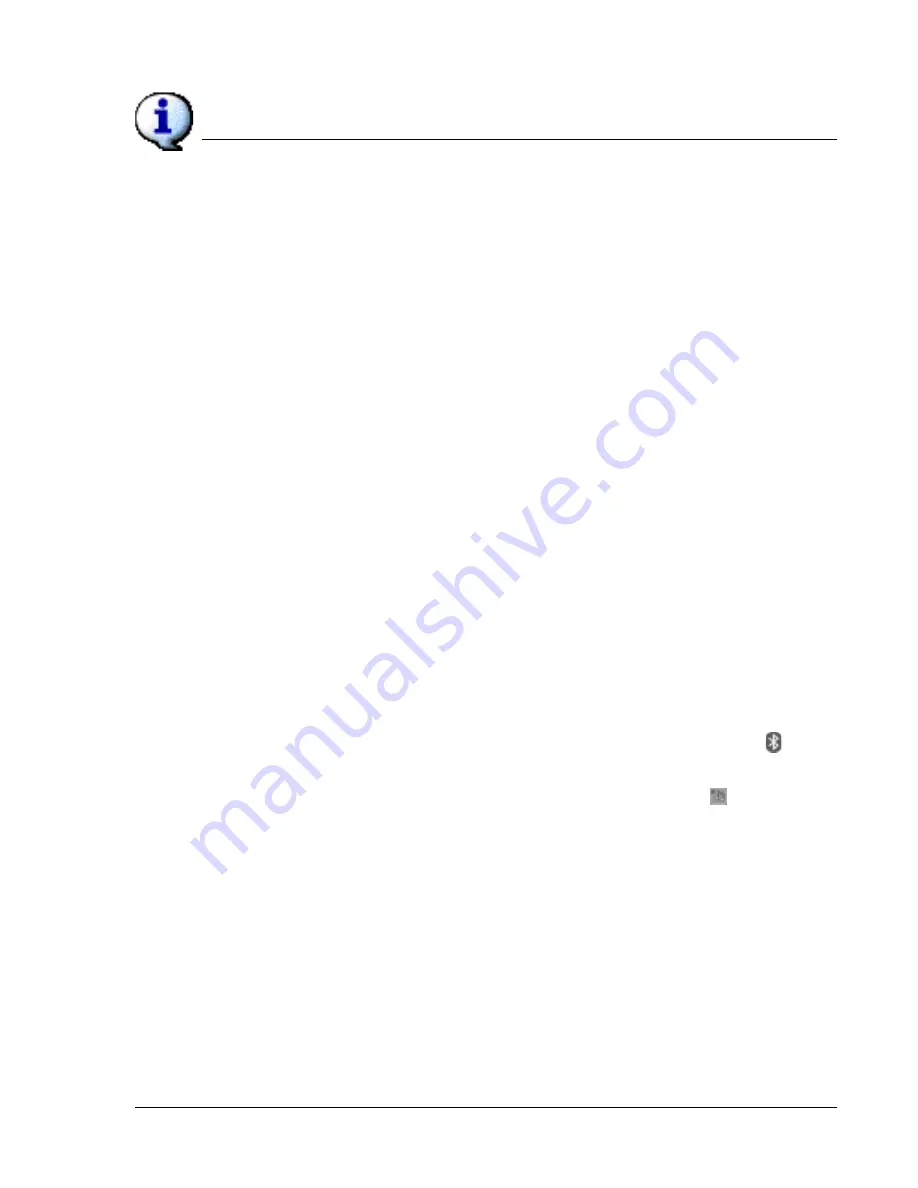
T ro u b le s h o o t i n g
When playing a game, the graphics are slow and choppy.
Using Your Zodiac Console
182
182
182
182
4. Perform a HotSync operation. (Connect your console to your computer
and press the HotSync button.)
Did it work? If yes, the problem is fixed! If not, please continue and try a
HotSync operation after each of the following steps until the problem is
fixed.
5. Click the HotSync Manager icon in the Windows system tray. Verify that
Local USB is checked. If not, click it.
6. Check the USB cable connections. Try another USB port. If the USB cable is
plugged into a port on the front of your computer, plug your cable into a
USB port on the back of your computer. Our testing revealed that back
USB ports are more reliable than front USB ports.
7. Eliminate any USB conflicts. Disconnect any other USB devices, including
hubs, and make sure that the cable is still firmly connected to the USB
port on the back of the computer. It is best if the Zodiac cable is
connected directly to your computer’s USB port.
If everything listed above fails, the problem may be a bad HotSync Cable. If
you have access to another Zodiac HotSync cable, try it. If not, please contact
our Customer Service department for additional assistance.
When playing a game, the graphics are slow and choppy.
When playing a game, the graphics are slow and choppy.
When playing a game, the graphics are slow and choppy.
When playing a game, the graphics are slow and choppy.
There are a few features that can affect the performance of some games. If the
graphics on your game are not running smoothly, check these things:
1. If the Bluetooth radio is on, press and hold the Bluetooth button to
turn it off.
2. If background music is active, tap the Music Controls icon in the Status
Bar, pause music playback, and then try your game again.
Содержание tapwave Zodiac
Страница 1: ...Using Your Zodiac Console ...