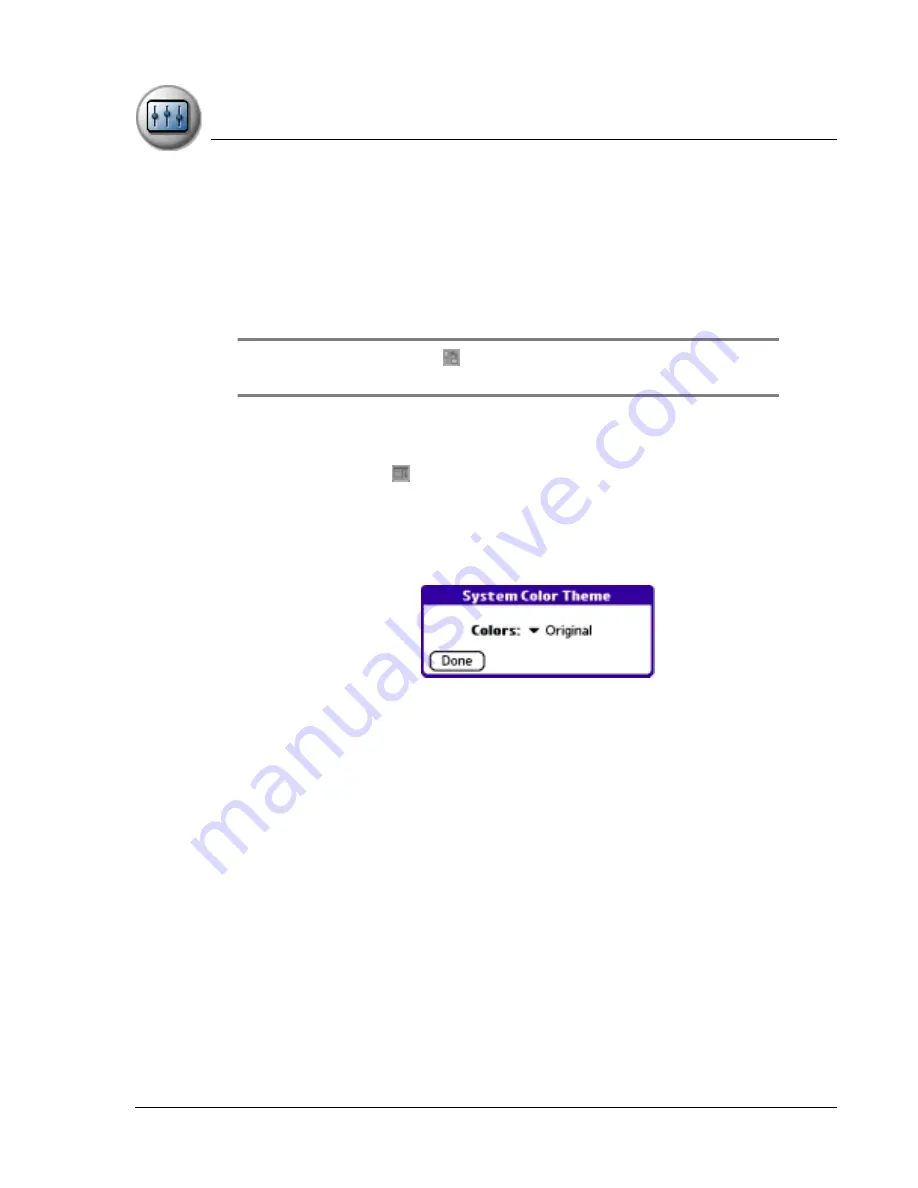
S e t t i n g P r e f e r e n c e s
Graffiti 2
Using Your Zodiac Console
131
131
131
131
•
Brightness.
Adjust the brightness of the display by dragging the slider
on the screen.
•
Input Area Position.
Indicate whether you want the Status Bar and
Input Area to appear on the left or right side of the screen when the
display is in landscape mode. This option is designed to facilitate left-
handed data entry.
TIP:
TIP:
TIP:
TIP: Tap the Orientation icon
in the Status Bar to switch between portrait
(horizontal) and landscape (vertical) mode.
In addition to the settings mentioned above, you can also choose a color
theme for all your application screens:
1. Tap the Menu icon .
2. From the Extras menu, select System Color Theme.
3. From the Colors pick list, select the color theme you want to use.
4. Tap Done.
Graffiti 2
Graffiti 2
Graffiti 2
Graffiti 2
The Graffiti 2 Preferences provides alternate strokes for making the T, P, Y, and
$ characters. For example, you may want to form the letter T by using strokes
similar to a space and an L. But if this technique is difficult to control, you can
turn off this option. You can set preferences by tapping the characters that
appear on the following Graffiti 2 Preferences screen.
Содержание tapwave Zodiac
Страница 1: ...Using Your Zodiac Console ...






























