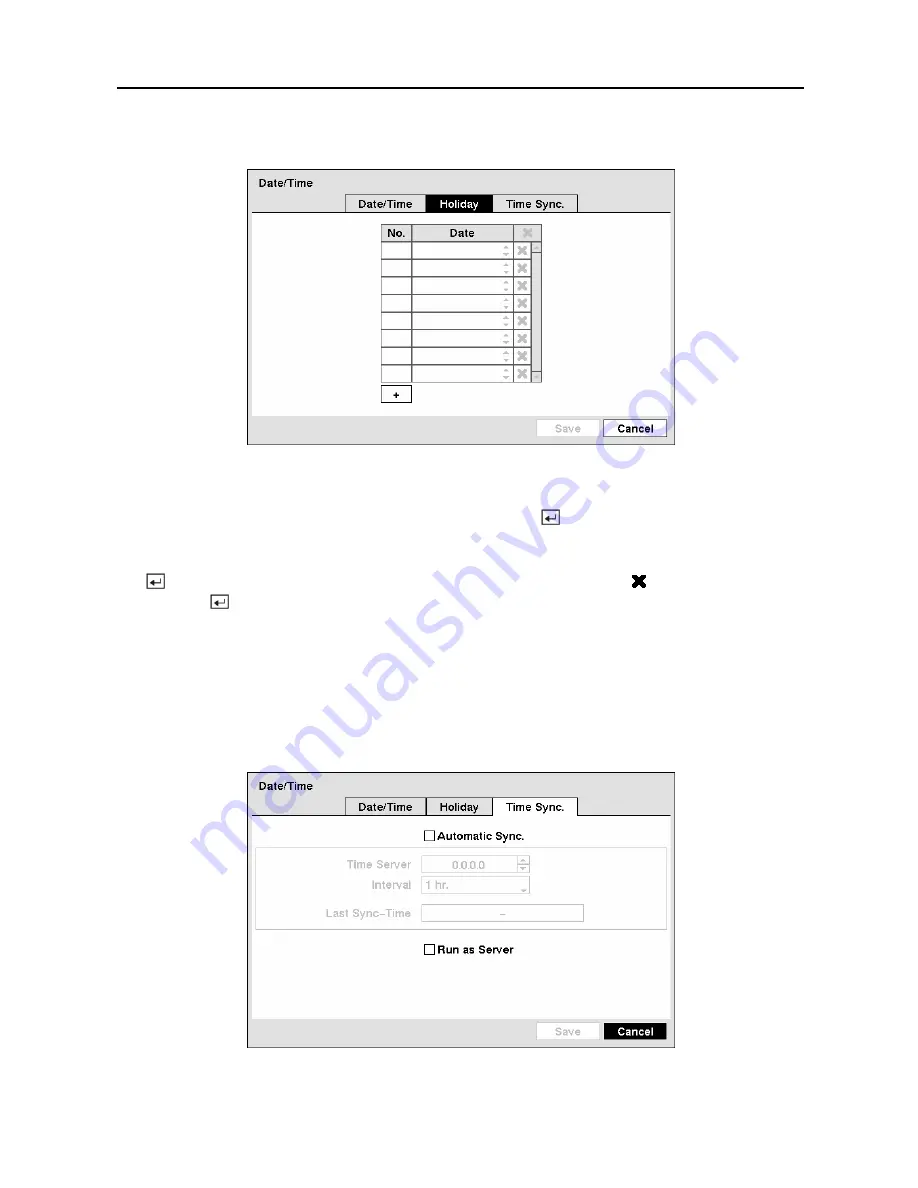
User’s Manual
22
Highlight the
Holiday
tab, and the Holiday setup screen appears
Figure 30 — Holiday setup screen.
You can set up holidays by highlighting
+
and pressing the button. The current date appears.
Highlight the month and day and change them by using the
Up
and
Down
arrow buttons. Press
the button to add the date. Dates can be deleted by highlighting the beside the date and
pressing the button.
NOTE: Holidays that do not fall on the same date each year should be updated once the
current year’s holiday has passed.
Highlighting the
Time Sync.
tab causes the Time Sync. screen to display. You can set up time
synchronization between the DVR and standard time servers that are available in most time
zones and countries, or between the DVR and another DVR.
Figure 31 — Time Sync. screen.
Содержание PDR-16LX
Страница 1: ......
Страница 2: ......
Страница 12: ...User s Manual x ...
Страница 86: ...User s Manual 74 ...
Страница 124: ...User s Manual 112 Appendix G Map of Screens ...






























