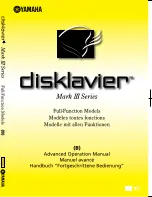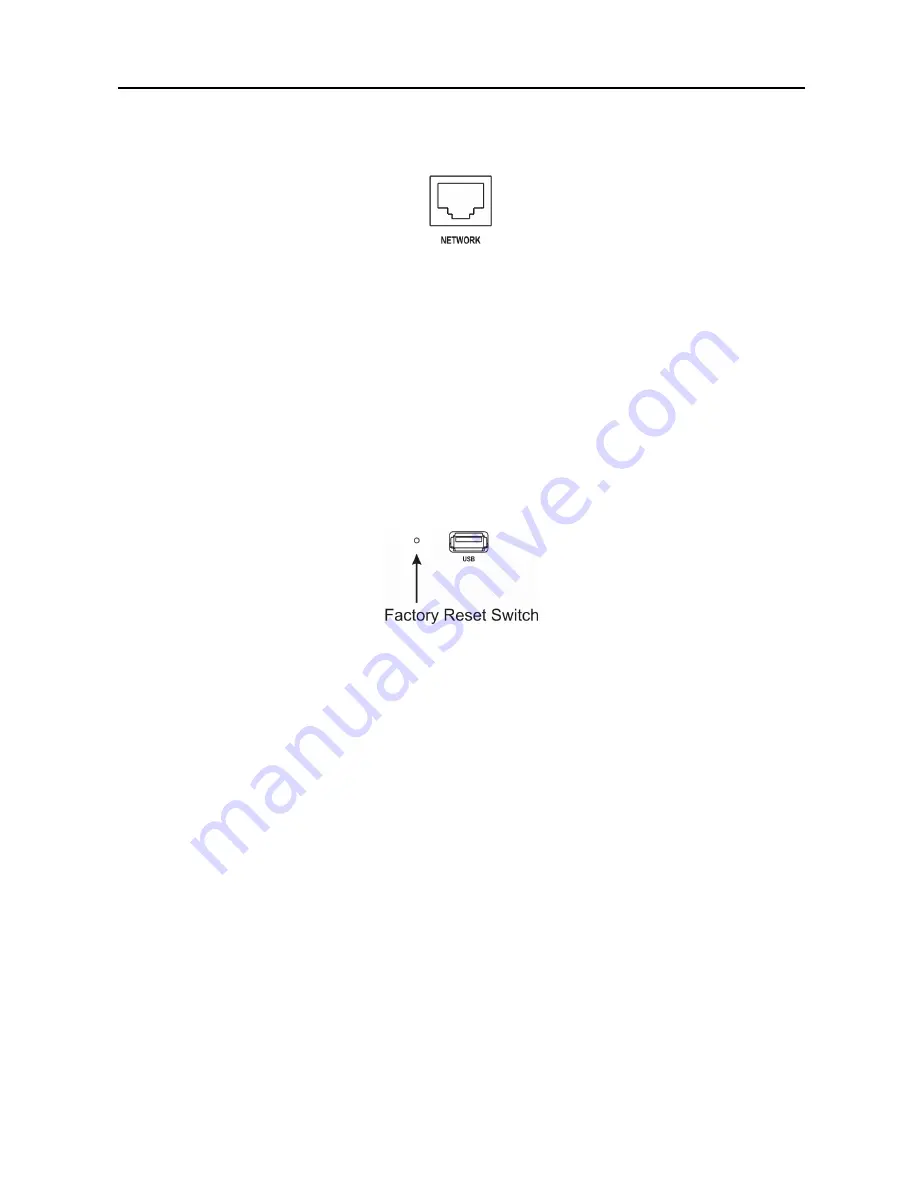
Digital Video Recorder
9
Connecting to the Network Port
Figure 16 — Network connector.
The DVR can be networked using the 10/100Mb Ethernet connector. Connect a Cat5 cable
with an RJ-45 jack to the DVR connector. The DVR can be networked with a computer for
remote monitoring, searching, configuration and software upgrades. See
Chapter 3 —
Configuration
for configuring the Ethernet connections.
CAUTION: The network connecter is not designed to be connected with cable or
wire intended for outdoor use.
Factory Reset
Figure 17 — Factory reset switch.
The DVR has a
Factory Reset
switch to the left of the USB port on the rear panel. This switch
will only be used on the rare occasions that you want to return all the settings to the original
factory settings.
CAUTION: When using the
Factory Reset
, you will lose any settings you have
saved. If you want to use the same DVR name registered on the DVRNS server
after initializing the system using the factory reset, you need to contact the
DVRNS server manager. Please record and save the help desk information
before factory reset.
To reset the unit, you will need a straightened paperclip:
1. Turn the DVR off.
2. Turn it on again.
3. While the DVR is initializing, the front panel LEDs will blink. When any of the
Camera 1 to 8 LEDs blink, poke the straightened paperclip in the unlabeled hole to the
left of the USB port.
4. Hold the switch until all the LEDs on the front panel are lit.
NOTE: When the DVR successfully resets to factory defaults all the LEDs on the front
panel flash five times.
Содержание PDR-16LX
Страница 1: ......
Страница 2: ......
Страница 12: ...User s Manual x ...
Страница 86: ...User s Manual 74 ...
Страница 124: ...User s Manual 112 Appendix G Map of Screens ...