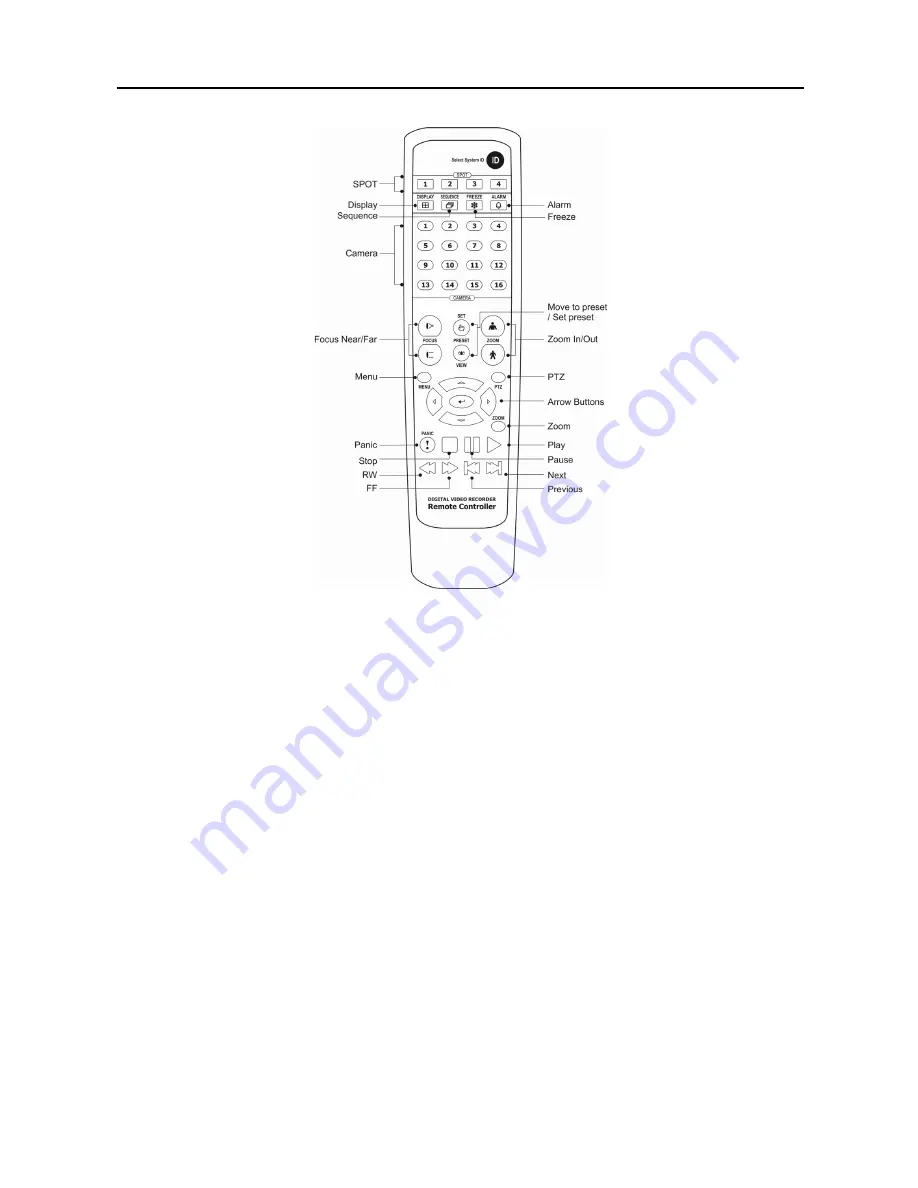
User’s Manual
12
Figure 20 — Infrared remote control.
POWER LED
The
POWER
LED is lit when the unit is On.
HDD LED
The
HDD
LED flickers when the DVR is recording or searching video on the hard disk drive.
NETWORK LED
The
NETWORK
LED flickers when the unit is connected to a network via either Ethernet or
modem.
Camera Buttons (1 to 16)
Pressing the individual camera buttons will cause the selected camera to display full screen.
Buttons 1 to 9 are also used to enter passwords.
Содержание 16 Channel
Страница 1: ......
Страница 2: ......
Страница 12: ...User s Manual x ...
Страница 112: ...User s Manual 100 Appendix E Map of Screens ...
















































