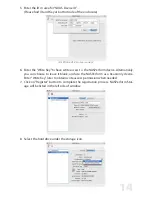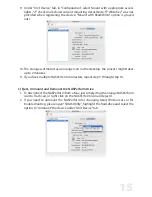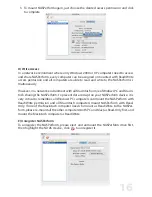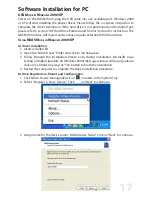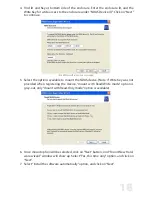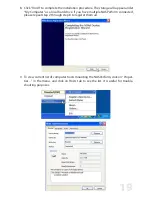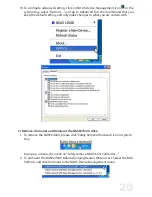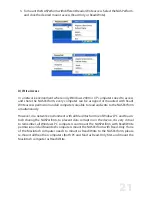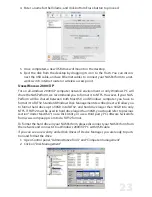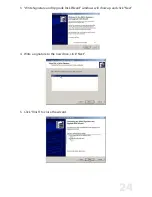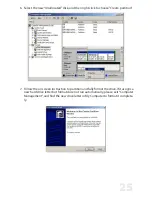28
ware. Even after you have done these steps, your firewall/antivirus software may still block access.
If using Wireless, make sure you are connected to the wireless router and that the signal
is strong. Try to check for and install the latest firmware from your router’s manufacturer
website and for the latest drivers for your wireless card. You can also try plugging in via
Ethernet to see if it works that way. If using VPN software, try unchecking the box for
Deterministic Network Enhancer or any other VPN protocol in your NIC Properties.
If, after everything, it is still showing as a black dot, please try disabling all your Startup
items and non-Microsoft services from your msconfig utility. Msconfig can be accessed
by clicking on Start-> Run-> and typing in “msconfig” and clicking OK.
When trying to mount the NASPerform to my computer, I experience some problem.
When first time registering the NDAS, you may not have entered all the NDAS device ID
(alpha-numeric values) correctly. Please check NASPerform ID and write key from bot-
tom side of the enclosure again. There are no letter “O”s in ID; please verify that you have
used the number “0” (zero) for anything resembling an “O.” Also please check your other
letters as well; two V’s may look like a W. Please also make sure that there are 20 charac-
ters for the NASPerform ID, not including the Write Key. You can always unregister the
problematic device, and start over to register the NASPerform again.
I have registered the NASPerform but cannot see NASPerform in “My Computer.”
What should I do?
Click on the NDAS device Management icon in your System tray and make sure the
NASPerform is mounted. There should be a dot next to your NASPerform, colored either
Blue (Read/Write) or Green (Read Only). If it is a black colored dot, then please go to
the FAQ: “I’ve installed my NASPerform and it shows up as a Black Dot in NDAS Device
Management.”
If the NASPerform is mounted, open “Computer Management” by right -clicking on “My
Computer.” Go to “Manage,” then click on “Disk Management.” Check if your NASPerform
is recognized. It should show up as Disk 1 or Disk 2 or a different number depending on
the number of drives that you have in your computer. Make sure that the NASPerform
is partitioned and formatted. If you see something that says “Unallocated,” please refer
to section “IDE Hard Drive Partition and Format” to format your NASPerform. Then, it
should mount in “My Computer”.
Why am I getting a “Data has been corrupted” message when I try to open or copy a file?
Please unmount the NASPerform from all computers except one Windows PC, from
which “chkdsk” command will be run. Open up Command Prompt Window and run “ch-
kdsk” to restore the NASPerform. Go to Start > Run > type in “cmd” without the quota-
tion marks. Then type in “chkdsk NASPerformDriveLetter: /F” For example, if your NAS-
Perform shows up as drive letter E: in My Computer, you would type in the following:
chkdsk E: /F Note: “chkdsk” allows you to restore the NASPerform function, but it cannot
repair corrupted data. Regular back up is always the safe way to keep your data.
Why do I keep getting this error message: “The device (NASPerform) cannot be
stopped right now. Try stopping the device again later.” ?
Close any windows that are displaying your NASPerform and retry what you were do-
ing earlier. If you continue to get that error message, reboot your computer. However, if