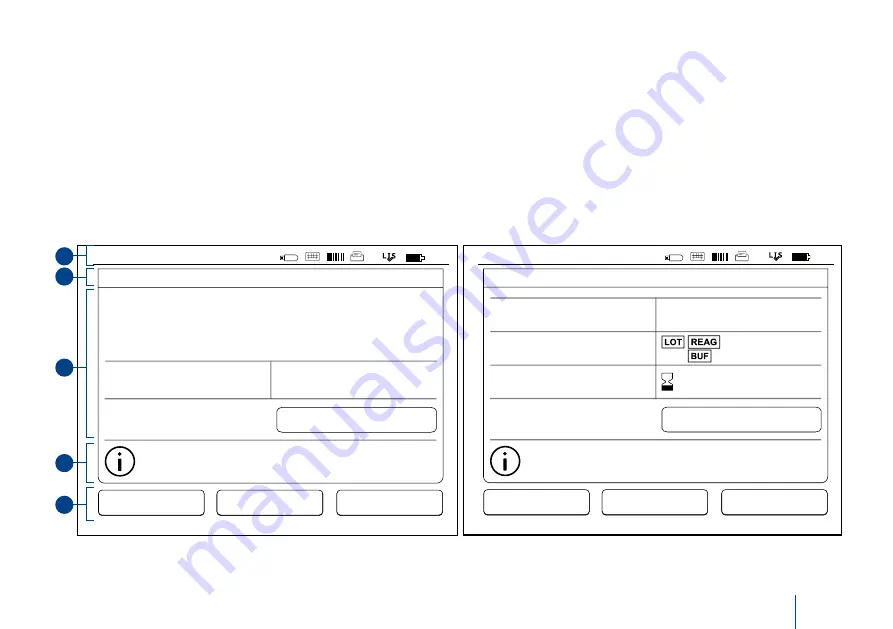
117
Layout
L’area dello schermo dell’interfaccia utente è divisa
in cinque aree funzionali (vedi
Figura 16a & 16b
):
1. Area di stato
Indica lo stato dello strumento attraverso
simboli.
OPERAZIONI PRELIMINARI
1
2
3
4
5
Nuova misura
Esci
Stampa
PROFILO
12:20
RISULTATI
Misura
ID Paziente:
Tempo della misura:
xxxxxxxxxx
mg/l
20
CRP
Scegliere Info risultato per visualizzare il risultato.
Rimuovi la cuvetta per eseguire una nuova misurazione.
Info risultato
Test:
CRP
Figura 16a Schermata Risultato
Figura 16b Schermata Info Risultato
Nuova misura
Esci
Stampa
PROFILO
12:20
RISULTATO
Misura
QuikRead go:
ID misura:
ID operatore:
12345
Selezionare Risultato per visualizzare il risultato della misurazione.
Rimuovere la cuvetta per eseguire una nuova misura.
Risultato
Test:
CRP
2. Area di notifica
Indica la fase del processo median-
te il colore. Il colore predefinito è grigio,
mentre il verde indica che qualcosa è
attualmente in corso di esecuzione, giallo
significa che è necessario l’ intervento dell’u-
tente e rosso indica un errore.
3. Area Contenuto
I dati effettivi sono al centro dello schermo.
4. Area informazione
Sulla maggior parte delle schermate vi sono
informazioni aggiuntive per l’orientamento.
5. Barra di navigazione
Pulsanti standard per la navigazione posso-
no essere trovati nella parte inferiore dello
schermo.
2017-05-03 12:19
A17044I01234
30/A17044I01234
2019-03-05
HS47
HS04
ID addizionale:
Содержание QuikRead go
Страница 1: ...QuikRead go Instrument 135936 5 English Deutsch Fran ais Italiano...
Страница 34: ...34...
Страница 35: ...35 Deutsch...
Страница 68: ...68...
Страница 69: ...69 Fran ais...
Страница 102: ...102...
Страница 103: ...103 Italiano...
Страница 135: ......






























