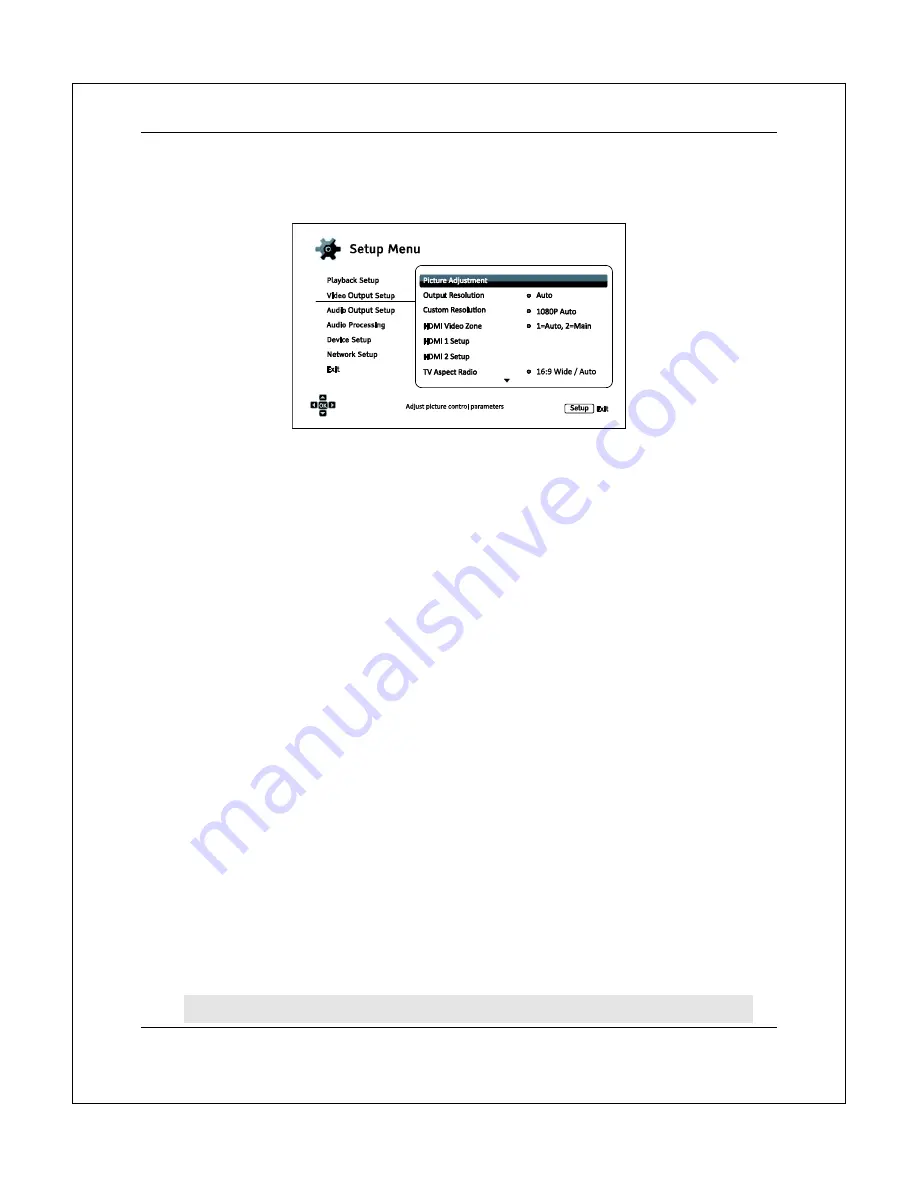
S E T U P M E N U O P T I O N S
32
Video Output Setup
The
Video Output Setup
section of the
Setup Menu
allows you to configure video output options.
1. Picture
Adjustment
: Adjusts picture control settings. The BDT-101CI provides a wide array of
picture controls. Please refer to the
Picture Adjustment
section on page 35 for details about
each control.
2. Output
Resolution
: Allows you to choose the output resolution that best matches your
television’s native resolution.
Auto
(default) – Automatically set the optimal output resolution.
Custom
– Set the output resolution to a custom resolution as specified by the
Custom
Resolution
setup item below.
3. Custom
Resolution
: Allows you to choose a custom resolution. For a detailed description on
how to choose a proper output resolution, please refer to the
Select the Best Output
Resolution
section on page 37 of this manual.
4. HDMI Video Zone
: Configure video output zone options.
1=Auto, 2=Main
(default)
–
Select HDMI 2 as the Main Video Zone. The player will
configure its video processor to ensure that HDMI 2 gets the best possible video quality
using the specified output resolution, while automatically setting the output resolution for
HDMI 1 based on the display’s capability and the content being played.
1=Main, 2=Auto –
Select HDMI 1 as the Main Video Zone. The player will configure its
video processor to ensure that HDMI 1 gets the best possible video quality using the
specified output resolution, while automatically setting the output resolution for HDMI 2
based on the display’s capability and the content being played.
1=2=Main –
Select both HDMI 1 and HDMI 2 as the Main Video Zone. The player will
configure its video processor to ensure that both HDMI 1 and HDMI 2 get a proper video
signal. The output may not be the best possible signal that could have been supported by
each individual display device connected to the HDMI ports, but is the best that is
commonly supported by both. Please note that a
Custom Resolution
may not be
compatible with both display devices, so make sure you leave the
Output Resolution
setting as Auto, or select a
Custom Resolution
that is supported by both display devices.
NOTE






























