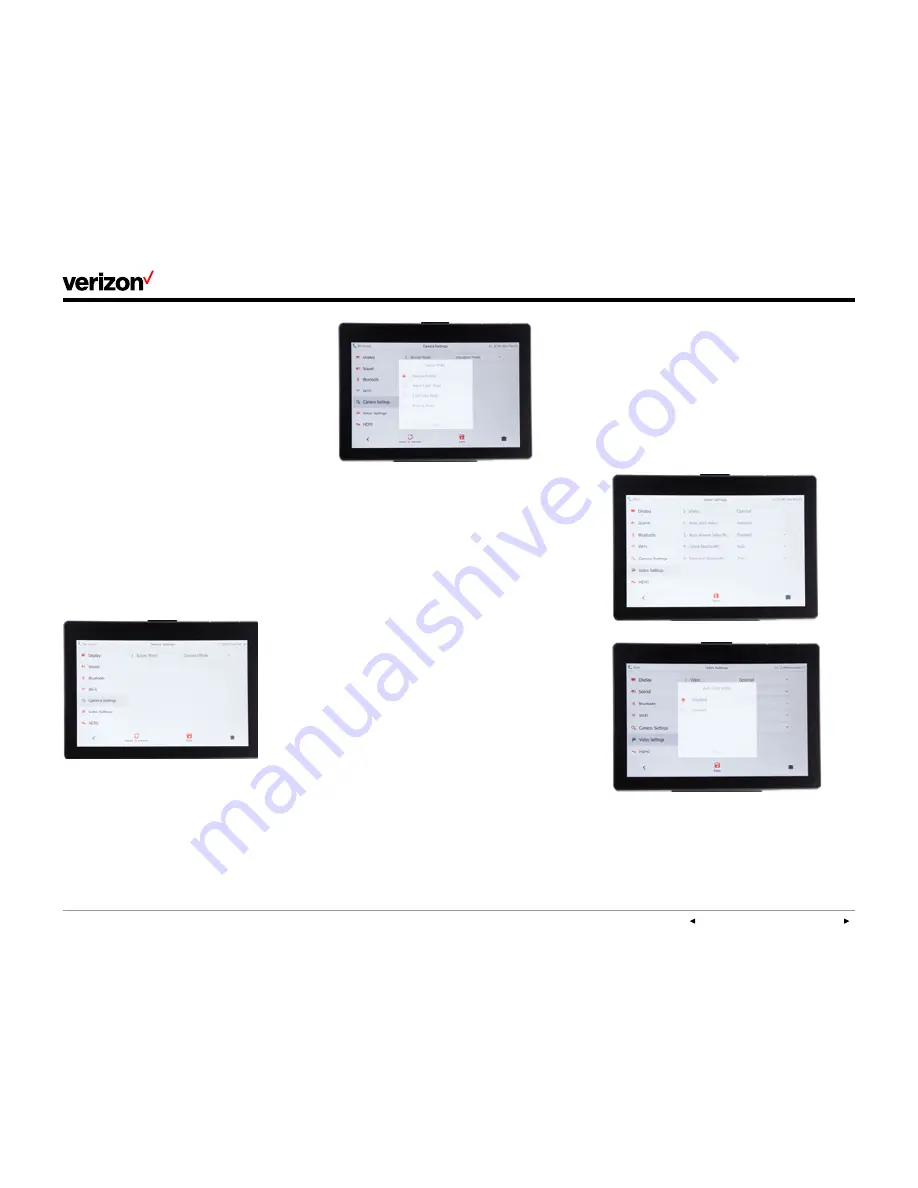
PREVIOUS | CONTENTS | NEXT
One Talk—
T49G IP desk phone guide
User guide
14
Camera settings
You can adjust the clarity of the video image you
project to other phones prior to making a video call,
including sharpness, brightness and contrast. The
T49G provides three preconfigured scene modes—
standard, warm color and cool color. You can also
set parameters individually via manual mode.
Tap
Menu
>
Basic
>
Camera Settings
to navigate
to the Camera settings screen.
Configure scene mode:
1. From Basic settings, scroll the list to reveal
Camera Settings
and tap to select.
2. Tap the
Scene Mode
field to open the scene
mode dialog box.
3. Tap to select the desired scene mode.
4. Tap
Save
. You will be prompted to preview the
video effect you selected.
5. Tap
OK
to accept the change and preview the
video, or
Cancel
to go back to the menu.
Video settings
The Video settings screen allows you to set the
maximum amount of bandwidth used for video
calls. You can also set your preferences for
whether you want incoming calls to be conducted
as video or audio calls.
Tap
Menu
>
Basic
>
Video Settings
to make any
of the following changes to your video settings:
1. Tap the
Video
field to open the option
pop-up window.
2. Tap one of the following options:
•
Disabled
—prevents video communications.
The T49G will only place and receive
audio calls.
•
Video First
—will automatically start a video
connection if the calling party’s device is
video enabled.
•
Optional
—allows you to choose whether
you want to set up a voice or video call
depending on whom is calling. (This is the
default setting.)
3. Tap any other field you wish to configure, then
tap
Save
to accept the changes.
•
Auto Start Video
—automatically turns on
the camera and transmits video when you
answer an incoming call.
•
Auto Answer Video Mute
—turns off
your camera when the phone is set to
Auto Answer.
•
Uplink bandwidth
—Sets maximum uplink
bandwidth of a video call. For best
performance, we recommend leaving on
the default Auto setting.
•
Downlink bandwidth
—Sets the maximum
downlink bandwidth. It is set to Auto by
default, which is recommended.





























