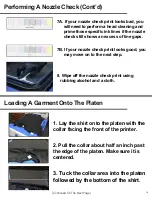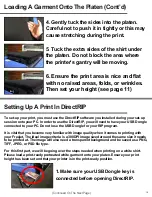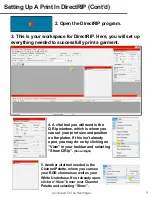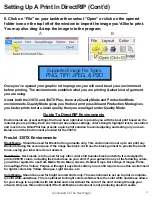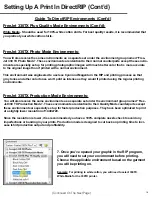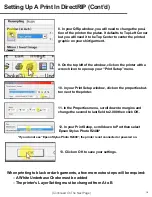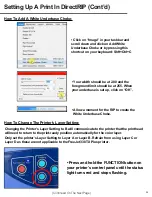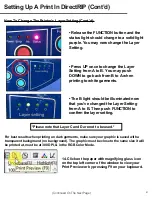Pretreating Garments
Before we get into using the DirectRIP and printing, we need to cover the pretreatment of garments.
This way you’ll have some shirts ready when it’s time for the first prints. It is always a good idea to
start off with a white shirt to get familiar with the printing process.
When it comes to pretreating garments, there is a basic rule of thumb: If the print requires white ink,
you must use pretreatment. When printing a white cotton garment using the Light Cotton Pretreatment,
you will notice a vibrant print with great detail.
We highly recommend using pretreat on light garments in order to achieve the highest quality print.
All other garments apart from white need Dark Garment Pretreatment.
Pretreatment is a very important factor and should be done right to get the best looking prints. When
pretreating by hand you may have a small learning curve so it is important that a person masters the
process and is the only person that does it. This will keep things consistent.
The nice thing about a pretreat machine is that it is always consistent. If you have a machine you should
still learn the manual process just in case the machine is ever down. Take some time to practice, use
some old shirts, print on the front, back and even turn it inside out. Before you take on print jobs, you
should be completely comfortable with the process.
What You Will Need In Order To Pretreat A Garment:
Spraygun
Pretreatment
Machine
or
DirectInk
Pretreatment
Heat Press
Curing
Sheets
Recommended Heat Press Temperature Settings
For Drying Wet Pretreatment On Garments:
Light Cotton:
Dark Cotton
330°F 345°F
Pressure: 4-7 on a Stahls’ Heat Press or Medium-High for Other Heat Presses
(Continued On The Next Page)
There are many ways that a shirt can be pretreated: by hand with a spraygun or by using a
pretreatment machine. If you have a pretreatment machine, you will need to check with the
manufacturer’s recommended settings or try to achieve the volume used by spraying by hand.
A crucial tool for pretreating as well as curing is the heat press. The heat press will be used to
dry the shirts after they have been sprayed. Before pretreating, your heat press must be turned
on. Even if you have a pretreat machine, the heat press will need to be on and ready at this point.
6
Содержание FREEJET 330TX
Страница 1: ...F r e e J e t 3 3 0 T X O f f i c i a l U s e r M a n u a l 2 0 1 9 E d i t i o n ...
Страница 2: ......
Страница 65: ...62 ...
Страница 66: ...63 ...
Страница 67: ...64 ...