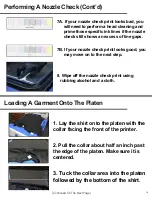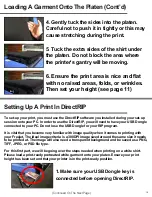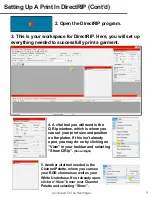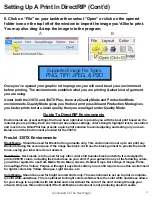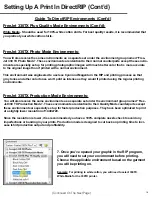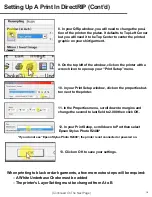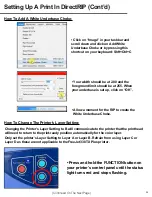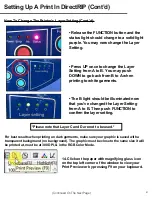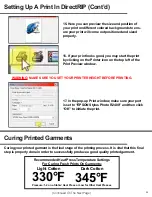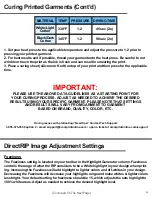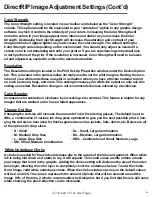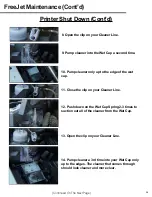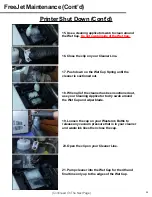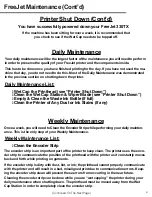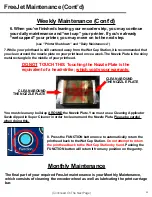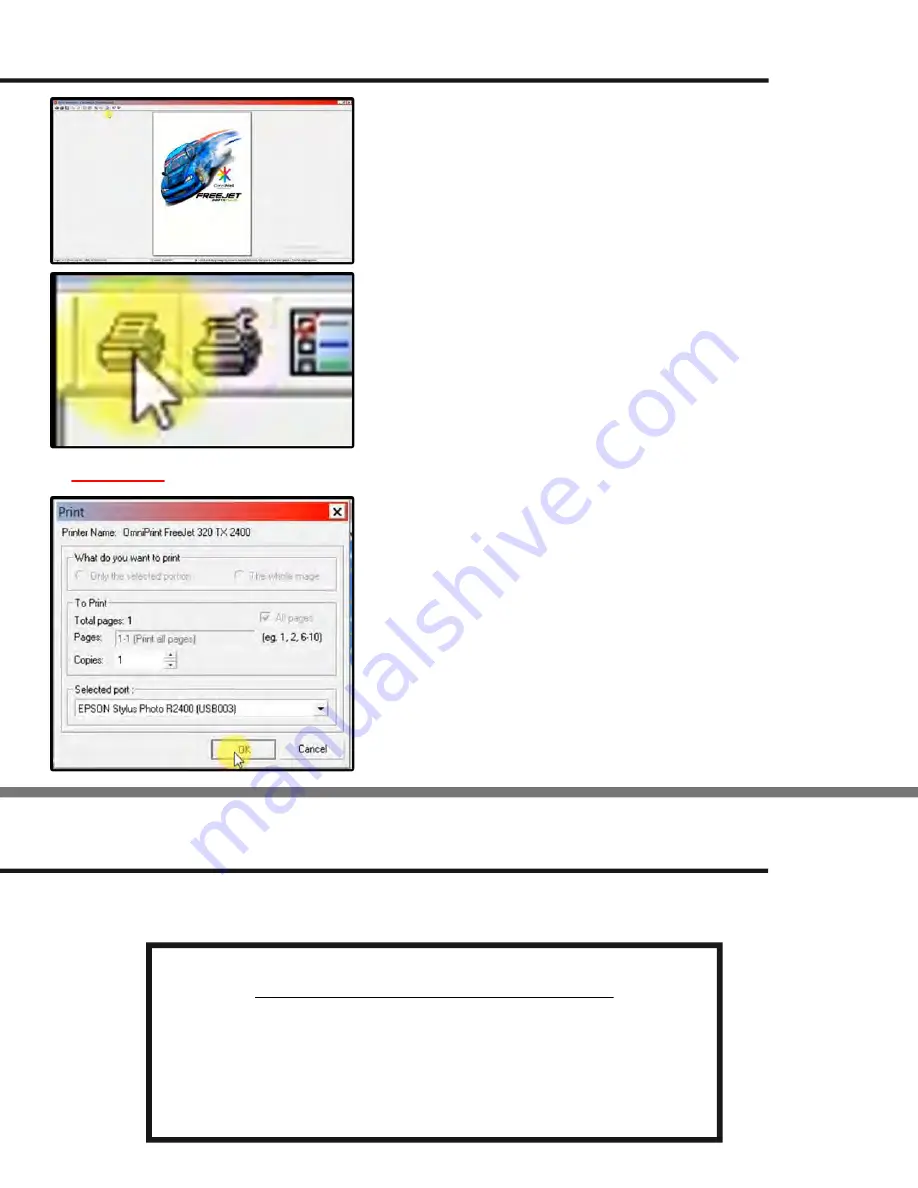
Setting Up A Print In DirectRIP (Cont’d)
15. Here you can preview the size and position of
your print on different colored backgrounds to ens-
ure your print will come out positioned and sized
properly.
16. If your print looks good, you may start the print
by clicking on the Printer icon on the top left of the
Print Preview window.
WARNING: MAKE SURE YOU SET YOUR PRINTER HEIGHT BEFORE PRINTING.
17. In the pop-up Print window, make sure your port
is set to “EPSON Stylus Photo R2400” and then click
“OK” to initiate the print.
Curing Printed Garments
Curing your printed garment is the final stage of the printing process. It is vital that this final
step is properly done in order to successfully produce a good quality printed garment.
Light Cotton
Dark Cotton
330°F 345°F
Pressure: 1-2 on a Stahls’ Heat Press or Low for Other Heat Presses
Recommended Heat Press Temperature Settings
For Curing Fresh Prints On Garments:
(Continued On The Next Page)
22
Содержание FREEJET 330TX
Страница 1: ...F r e e J e t 3 3 0 T X O f f i c i a l U s e r M a n u a l 2 0 1 9 E d i t i o n ...
Страница 2: ......
Страница 65: ...62 ...
Страница 66: ...63 ...
Страница 67: ...64 ...