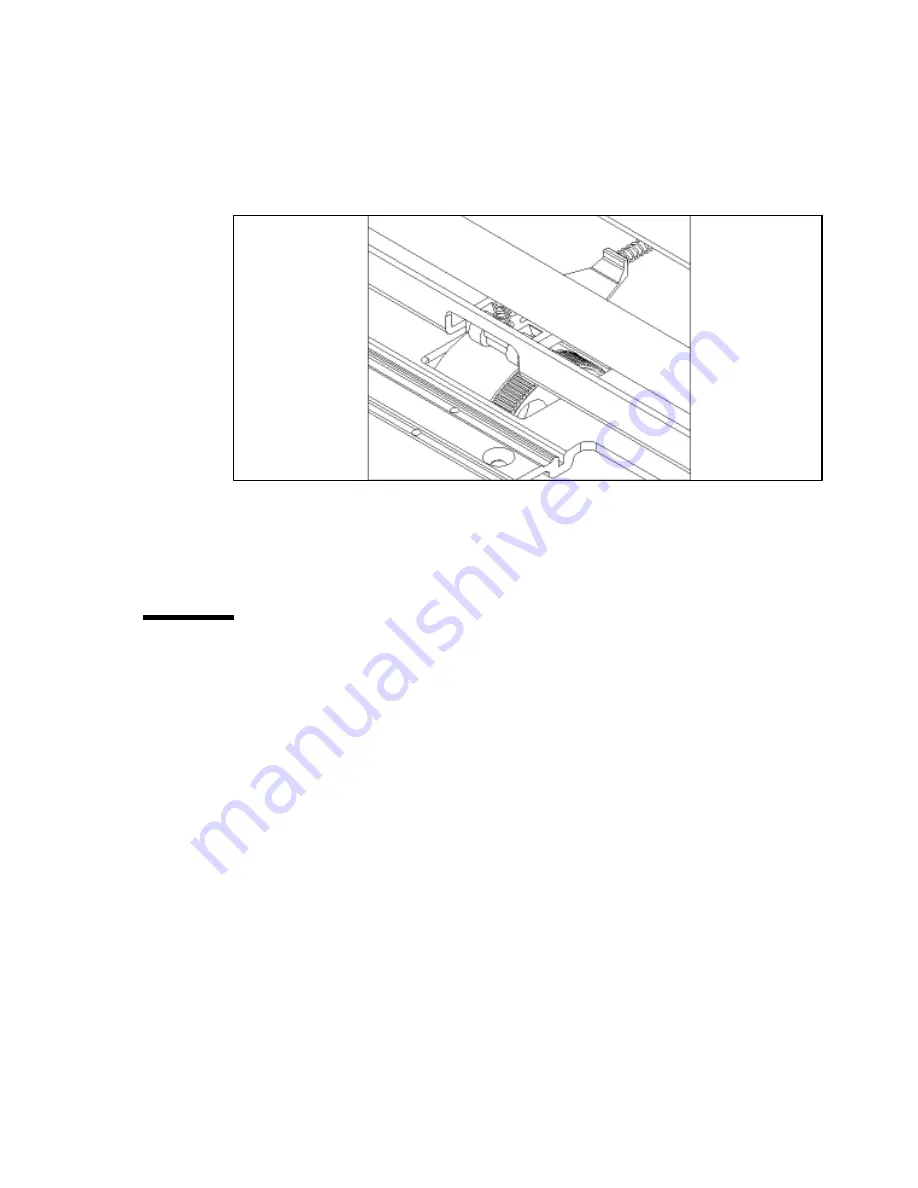
Maintenance and cleaning
111
6
The pinch/drive roller pair that is to the extreme right side of the printer (as you
are looking at it from the front) has a drive gear that is visible. As you rotate
the rollers, make sure that there is no debris between the teeth of the gear. If
any debris is present, remove by using a stiff brush if needed. Do not allow the
debris to remain as this can affect your line length accuracy and cause banding
in your prints.
[37] Right pinch roller
7
Close the cover.
8
Install any media if it was removed
Clean the slide shaft
The slide shaft requires cleaning to achieve the highest quality output. If the
slide shaft is not kept clean image quality will deteriorate and will eventually
cause a ‘carriage axis failure’ to occur.
▼
To clean the slide shaft
1
Lift the cover of the printer.
2
With a lint-free cloth moistened with isopropyl alcohol gently clean the entire
slide shaft, both the top and bottom.
3
To clean the slide shaft area above the service station, press ‘Utility Menu’,
‘Access Menu’ then ‘Access Left’ or ‘Access Right’ to move the carriage out
of the way.
4
After cleaning the area above the service station, press Access Home to move
the carriage assembly back into the service station.
5
Close the cover.
!
!
!
!
Click for Video
Содержание CS 5090
Страница 1: ...Océ CS 5090 User Manual ...
Страница 8: ...8 Océ 5090 User Manual ...
Страница 44: ...44 Océ CS 5090 User Manual ...
Страница 45: ...45 Océ CS 5090 User Manual Chapter 3 Control panel Menu functions Default printer settings Save user options ...
Страница 56: ...56 Océ CS 5090 User Manual 5 If the network is working properly the printer prints a circular pattern ...
Страница 58: ...58 Océ CS 5090 User Manual ...
Страница 67: ...67 Océ CS 5090 User Manual Chapter 6 Handling ink and media ...
Страница 98: ...98 Océ CS 5090 User Manual ...
Страница 104: ...104 Océ CS 5090 User Manual ...
Страница 141: ...141 Océ CS 5090 User Manual Appendix A Glossary ...
Страница 144: ...144 Océ CS 5090 User Manual ...
Страница 145: ...145 Océ CS 5090 User Manual Appendix B Safety information ...
Страница 149: ...149 Océ CS 5090 User Manual Appendix C Miscellaneous ...
Страница 155: ...155 Océ CS 5090 User Manual Appendix D Technical specifications ...
Страница 158: ...158 Océ CS 5090 User Manual ...
Страница 174: ...174 Océ CS 5090 User Manual ...






























