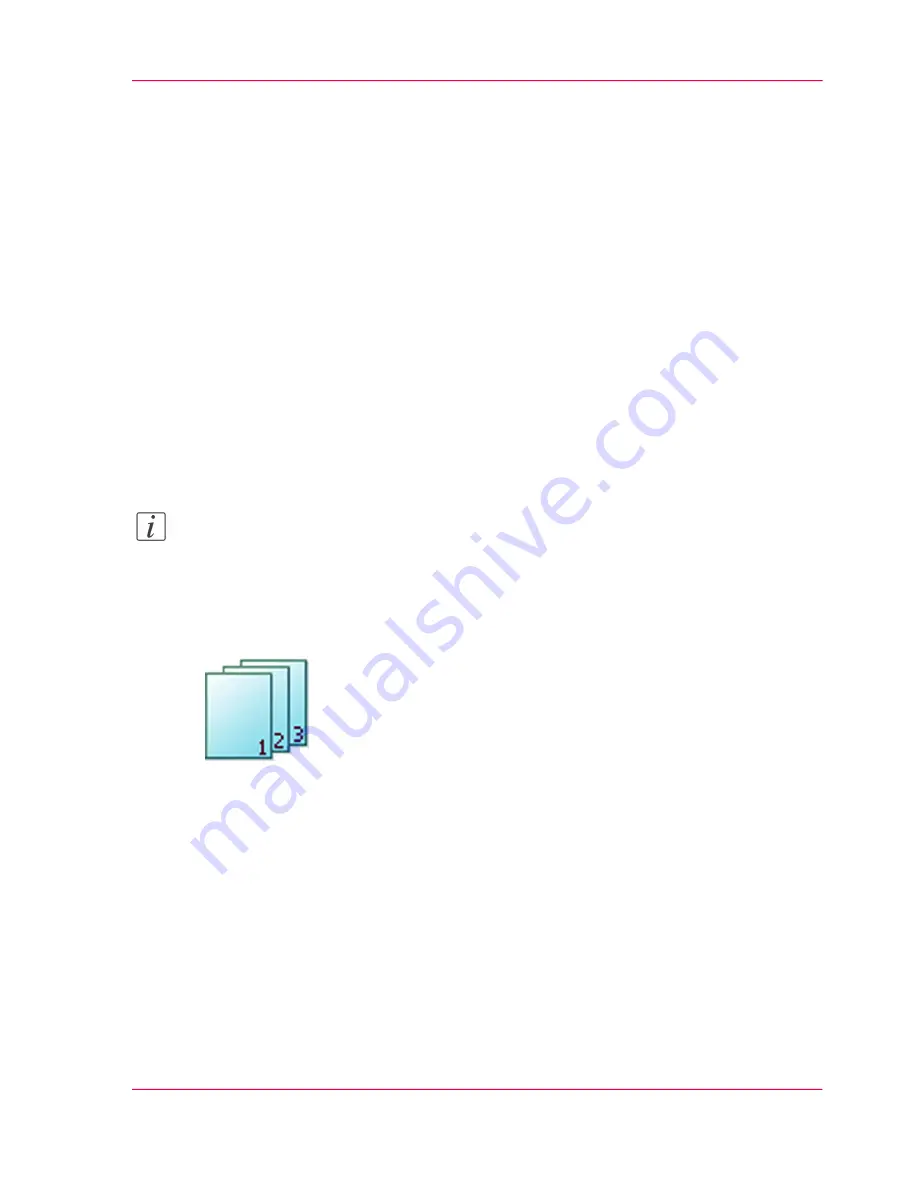
Make multiple sets of copies
Introduction
You can use the 'Create set' option to make multiple sets of copies.
Before you begin
If you must enter the same value for a setting very often, you can set this value as the de-
fault value for that setting in the Océ Express WebTools.
After you press the start key, the user panel always shows the job number and status of
the job. A copy job appears temporarily in the 'Jobs - Queue' section of the Océ Express
WebTools, a scan job appears in the Smart Inbox 'Scans'.
How to make multiple sets of copies sorted by set
1.
Feed the original face up and centered on the original feeding table.
Note:
You do not need to center the original precisely. The exact position of the original is au-
tomatically detected by the scanner.
The 'Copy' tab is automatically activated on the user panel.
2.
Open the 'Copy' tab with the confirmation button above the scroll wheel.
3.
Define the job settings.
■
Open a template with the confirmation button.
The 'Create set' option appears at the lower left corner of the screen.
■
Select 'Create set' with the lower left soft key.
The 'Close set' option appears at the lower left corner of the screen.
■
Scroll to 'Sort', define 'By set' and confirm with the with confirmation button. This
setting is disabled after you press the start button for the first time.
■
Press'OK'.
■
Change the settings for your first original if necessary.
■
Define the number of copies and press the start button.
You can not change the number of copies after you press the start button for the first
time.
Chapter 5 - Use the Océ ColorWave 300 multifunction printer
181
Make multiple sets of copies
Содержание ColorWave 300
Страница 1: ...o Oc ColorWave 300 Jump to One User manual Operating information...
Страница 10: ...10 Contents...
Страница 11: ...Chapter 1 Introduction...
Страница 23: ...Chapter 2 Get to know the Oc Col orWave 300 multifunction printer...
Страница 39: ...Chapter 3 Quick start...
Страница 71: ...Chapter 4 Define your workflow with the Oc Express WebTools...
Страница 135: ...Chapter 5 Use the Oc ColorWave 300 multifunction printer...
Страница 150: ...8 Press the start button Chapter 5 Use the Oc ColorWave 300 multifunction printer 150 Do an extended scan job...
Страница 205: ...Chapter 6 Ensure the best output quality...
Страница 255: ...Chapter 7 Maintain the Oc Color Wave 300 multifunction printer...
Страница 280: ...Chapter 7 Maintain the Oc ColorWave 300 multifunction printer 280 Restore the system data...
Страница 281: ...Chapter 8 System messages and so lutions...
Страница 291: ...Chapter 9 License management...
Страница 303: ...Chapter 10 Software options...
Страница 307: ...Chapter 11 Network and Security set tings...
Страница 312: ...Chapter 11 Network and Security settings 312 Check or adapt the security settings...
Страница 313: ...Appendix A Specifications of the Oc ColorWave 300...
Страница 335: ...Appendix B Reader s comment sheet...
Страница 338: ...Appendix B Reader s comment sheet 338 Reader s comment sheet...
Страница 339: ...Appendix C Addresses of local Oc organizations...
Страница 353: ...3...
Страница 354: ...3...
Страница 355: ...3...
















































