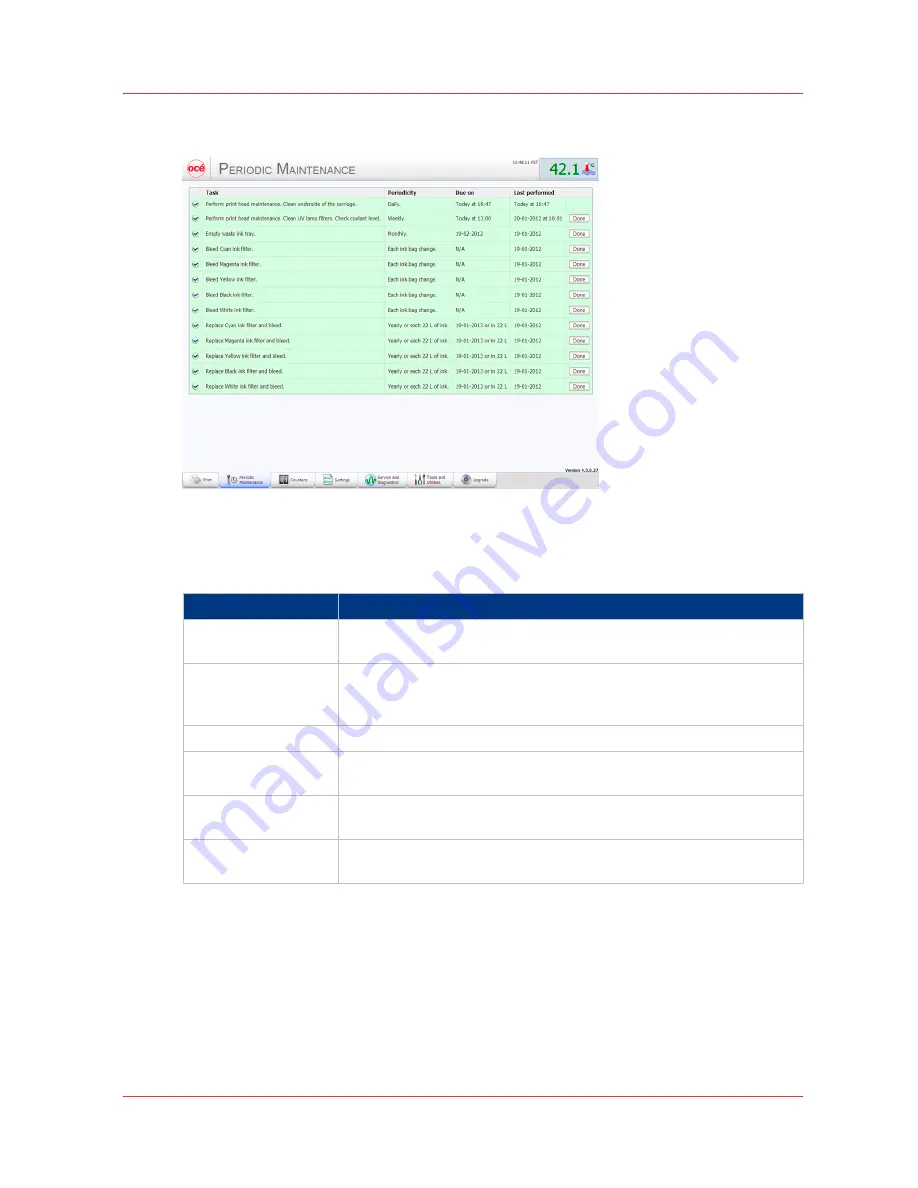
Illustration
[36] Periodic Maintenance
Component - function table
Maintenance tasks based on period
Period
Task
Daily
Clean carriage underside and perform printhead maintenance: (See the
Maintenance section).
Weekly
Swab printheads, clean UV lamp filters, and check coolant levels (See
the Maintenance section). You can change the day of the week and the
time this reminder is displayed in the Settings Printer menu.
Monthly
Empty the waste ink tray.
Ink bag change
Bleed the ink filter for that color ink (See How to Change Ink Filters in
the Maintenance section).
Yearly (or 22 liters of
ink)
Replace and then bleed the ink filter for that color ink (See How to
Change Ink Filters in the Maintenance section).
As needed
Refer to the Océ Arizona Printer Care and Use poster (download from
the customer support web site: http://dgs.oce.com/.
Periodic Maintenance
Chapter 4 - How to Navigate the User Interface
51
Océ Arizona 600 Series
Содержание Arizona 640 GT
Страница 1: ...User Guide Oc Arizona 600 Series Oc Arizona 640 660 GT XT Revision 3010119679...
Страница 6: ...Contents 6 Oc Arizona 600 Series...
Страница 7: ...Chapter 1 Introduction...
Страница 14: ...Product Compliance 14 Chapter 1 Introduction Oc Arizona 600 Series...
Страница 15: ...Chapter 2 Product Overview...
Страница 18: ...Printer Specifications 18 Chapter 2 Product Overview Oc Arizona 600 Series...
Страница 19: ...Chapter 3 Safety Information...
Страница 37: ...Chapter 4 How to Navigate the User Interface...
Страница 60: ...Installation and Upgrade Module 60 Chapter 4 How to Navigate the User Interface Oc Arizona 600 Series...
Страница 61: ...Chapter 5 How to Operate Your Oc Arizona Printer...
Страница 81: ...Chapter 6 How to Operate the Oc Arizona 600 Series XT...
Страница 88: ...How to Print With Dual Origins 88 Chapter 6 How to Operate the Oc Arizona 600 Series XT Oc Arizona 600 Series...
Страница 89: ...Chapter 7 How to Operate the Roll Media Option...
Страница 114: ...How to Use Media Edge Protectors 114 Chapter 7 How to Operate the Roll Media Option Oc Arizona 600 Series...
Страница 115: ...Chapter 8 How to Use the Static Suppression Option...
Страница 119: ...Chapter 9 How to Work With White Ink and Varnish...
Страница 164: ...How to Get Good Results With Varnish 164 Chapter 9 How to Work With White Ink and Varnish Oc Arizona 600 Series...
Страница 165: ...Chapter 10 Ink System Management...
Страница 172: ...How to Change Ink Bags 172 Chapter 10 Ink System Management Oc Arizona 600 Series...
Страница 173: ...Chapter 11 Error Handling and Troubleshooting...
Страница 177: ...Chapter 12 Printer Maintenance...
Страница 224: ...How to Remove Stains coffee tea soda pop etc 224 Chapter 12 Printer Maintenance Oc Arizona 600 Series...
Страница 225: ...Appendix A Application Information...
Страница 228: ...Application Resources on the Web Site 228 Appendix A Application Information Oc Arizona 600 Series...
















































