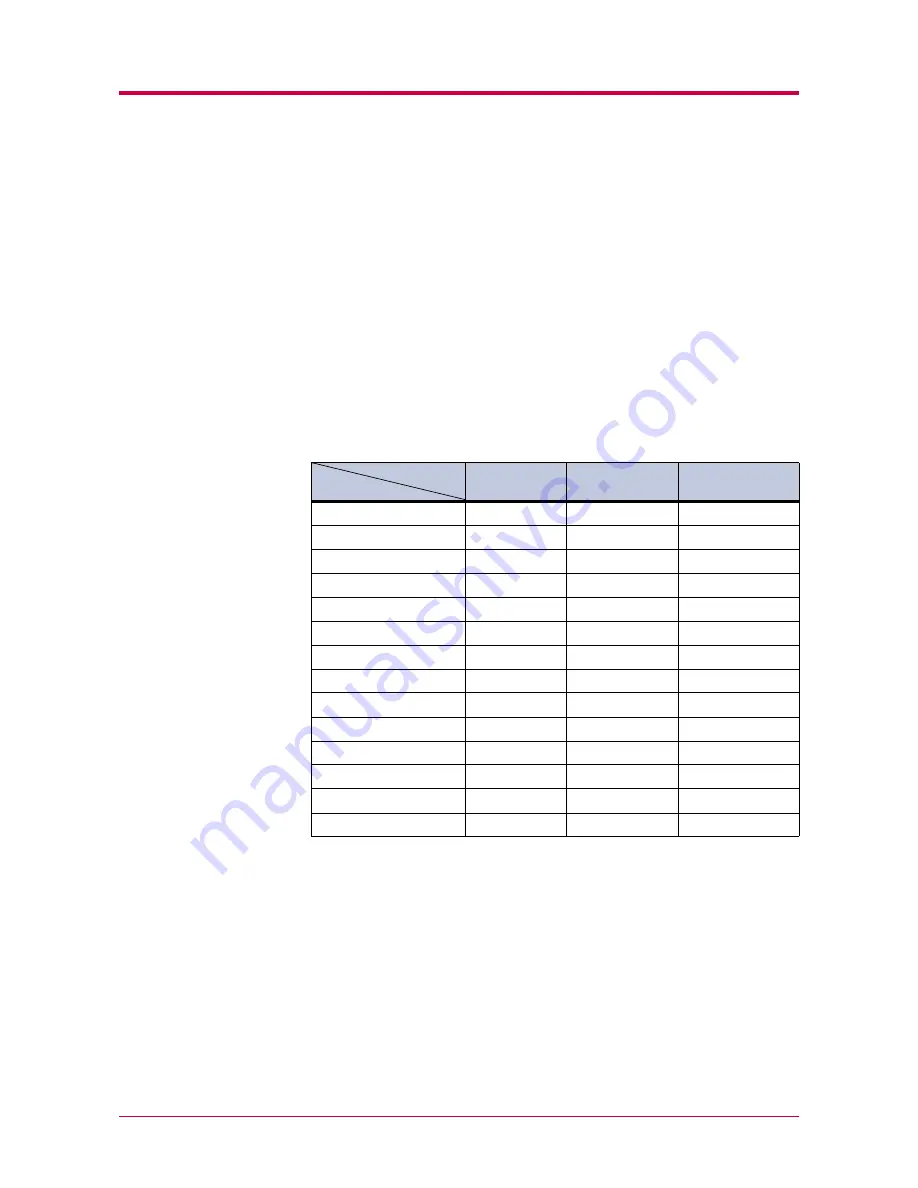
Paper Type
5-11
5.4 Paper Type
The printer is capable of printing under the optimum setting for the type of
paper being used.
Setting the paper type for the paper source by using the
Remote Operation
Panel
utility will cause the printer to automatically select the paper source
and print in the mode best suited to that type of paper.
A different paper type setting can be made for each paper source including
the MP tray. Not only can preset paper types be selected, but it is also
possible for you to define and select customized paper types. See section
1.4.7
1.4.7
1.4.7
1.4.7 Setting the Weight of the Custom Paper Type
Setting the Weight of the Custom Paper Type
Setting the Weight of the Custom Paper Type
Setting the Weight of the Custom Paper Type
on page
1-25
1-25
1-25
1-25
.
The following types of paper can be set.
Table 5.5 Paper Type
*
This is a paper type defined and registered by the user. Up to eight types of user settings may
be defined. For details, see section
1.4.7
1.4.7
1.4.7
1.4.7 Setting the Weight of the Custom Paper Type
Setting the Weight of the Custom Paper Type
Setting the Weight of the Custom Paper Type
Setting the Weight of the Custom Paper Type
on
page
1-25
1-25
1-25
1-25
.
Paper Source
Paper Source
Paper Source
Paper Source
Paper Type
Paper Type
Paper Type
Paper Type
MP Tray
MP Tray
MP Tray
MP Tray
Paper Cassette
Paper Cassette
Paper Cassette
Paper Cassette
Paper Weight
Paper Weight
Paper Weight
Paper Weight
Plain
!
!
Normal
Transparency
!
"
Heavy (Thick)
Preprinted
!
!
Normal
Labels
!
"
Normal
Bond
!
!
Normal
Recycled
!
!
Normal
Vellum
!
"
Light (Thin)
Rough
!
!
Normal
Letterhead
!
!
Normal
Color
!
!
Normal
Prepunched
!
!
Normal
Envelope
!
"
Normal
Cardstock
!
"
Heavy
Custom 1
(to
8
)*
!
!
Normal
!
: Can be stored
"
: Cannot be stored
Содержание 1010N - B/W Laser Printer
Страница 1: ...1 1 1 Oc PP10 Operation Guide Education Services Oc Operation Guide English version...
Страница 145: ...List of Fonts A 5 Font number Font samples 70 71 72 73 74 75 76 77 78 79 80...
Страница 146: ...List of Fonts A 6 Font KPDL Fonts 1...
Страница 147: ...List of Fonts A 7 Font KPDL Fonts 2...
Страница 172: ...D 1 Appendix D Printer Specifications D...
Страница 175: ...E 1 Appendix E Glossary E...
Страница 179: ...Index 1 Index...
Страница 182: ...1001TI...
















































