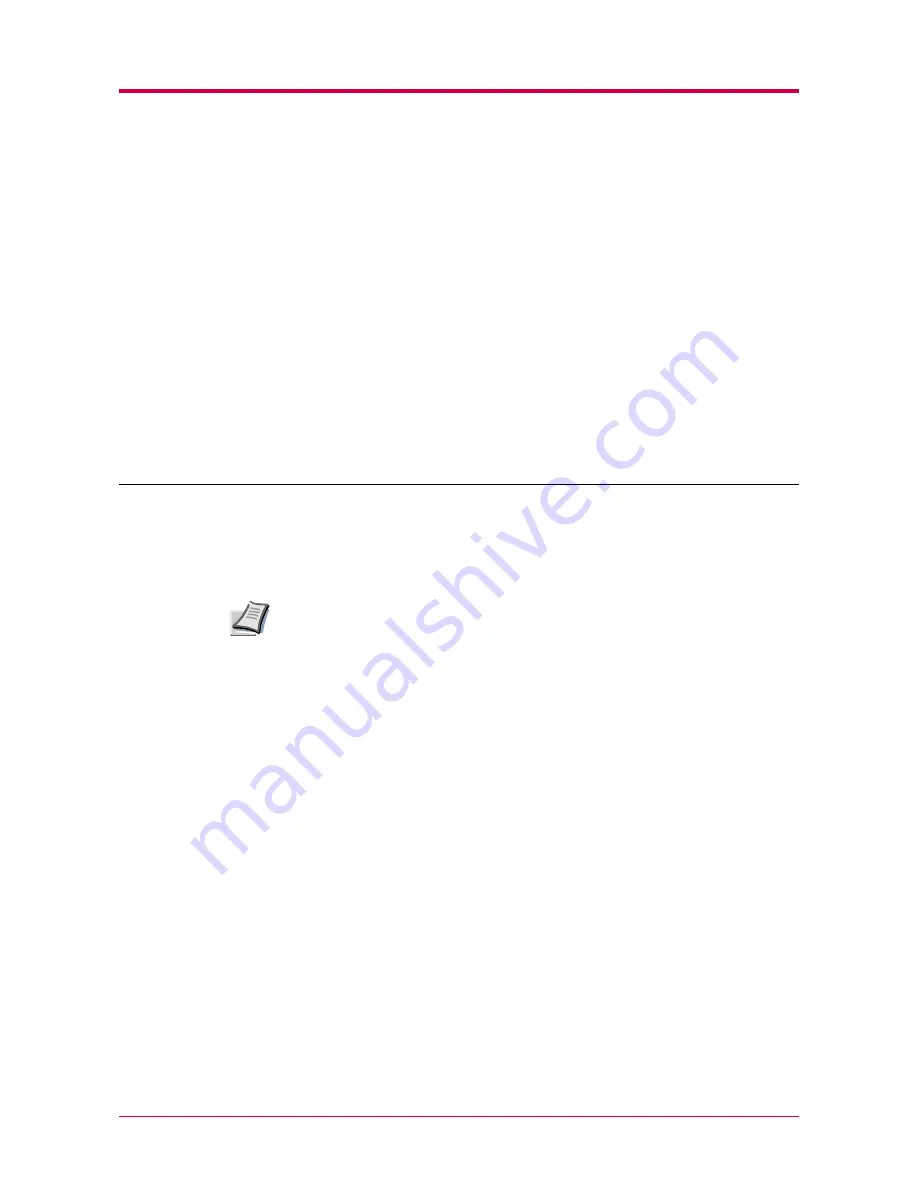
2-1
Chapter 2
Using the Printer
Software
2
This chapter provides basic information that let you learn how to setup the
printer and how to install the printer driver. Further detailed information
about the installation can be obtained from the printer driver’s online help.
To read the online help, click the
Help
button on a dialog box displayed by the
printer driver.
For improvement purpose, the user interface design and functionalities of
the printer driver may vary depending on the version of the print driver. The
diagrams used throughout this chapter are only for examples.
This chapter explains the following topics:
•
••
• Installing the Printer Driver
Installing the Printer Driver
Installing the Printer Driver
Installing the Printer Driver
•
••
• Using USB Interface
Using USB Interface
Using USB Interface
Using USB Interface
•
••
• Setting Up the Default Properties
Setting Up the Default Properties
Setting Up the Default Properties
Setting Up the Default Properties
•
••
• Printing from Windows Applications
Printing from Windows Applications
Printing from Windows Applications
Printing from Windows Applications
Note
Содержание 1010N - B/W Laser Printer
Страница 1: ...1 1 1 Oc PP10 Operation Guide Education Services Oc Operation Guide English version...
Страница 145: ...List of Fonts A 5 Font number Font samples 70 71 72 73 74 75 76 77 78 79 80...
Страница 146: ...List of Fonts A 6 Font KPDL Fonts 1...
Страница 147: ...List of Fonts A 7 Font KPDL Fonts 2...
Страница 172: ...D 1 Appendix D Printer Specifications D...
Страница 175: ...E 1 Appendix E Glossary E...
Страница 179: ...Index 1 Index...
Страница 182: ...1001TI...
















































