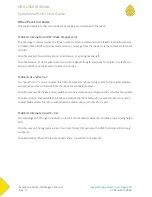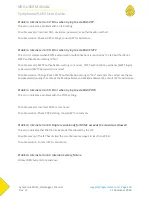NRG USER MANUAL
SymphoniePLUS3 User Guide
SymphoniePLUS3_DataLogger_Manual
Rev. 17
[email protected] | Page 127
31 December 2018
Saving the Patch File
Select File>Save To Patch File. This will bring up the Select A Site window. With your mouse, select the
site you wish to patch, and then click OK.
This will bring up the Save As dialog box. SDR will generate an appropriate file name under which this
patch file will be saved. Do not change it. Select Save.
This will bring up the Patch Viewer window. Confirm that the logger serial number and logger hardware
revision number are correct. These numbers must be correct (match the hardware revision number of
the equipment in the field) for the patch to be applied. Click the X in the upper right corner of the
window to exit the Patch Viewer window.
SDR will now display a message notifying you that the Patch File has been written and the file name has
been copied to your Windows clipboard. The file name will be used as the subject line of the outgoing
email to which the Patch File will be attached.
Sending the Patch File to the iPack via Email
Open your email program, and address an email message to the iPack (usually addressed to the email
address in the Mailbox Name field of the *.ipk file). The address you choose must be one that will get
the mail delivered into the mailbox on the pop3 server that the iPack will check for email.
This is typically of the format: [email protected].
Do not send the patch email as a response to a logger email! The “from” field from incoming data
emails is user configurable; be sure to use the email address assigned to your account by your ISP.
Paste the Patch File name from your Windows clipboard into the subject field of your email and into the
body of the email message. Attach the Patch File and send the message.
Failure to paste the patch file name into the body of the email message may cause some email clients
(such as Outlook, Pegasus, Eudora, etc.) to incorrectly attach the patch file. Also note that patch emails
need to be in Plain Text format, not HTML. In Outlook, you can switch your outgoing message to Plain
Text format in the Options menu.
Confirming the change
Depending on when the Patch File is delivered and the iPack’s call interval, changes may not be
immediately visible in the next received data file. Subsequent files, however, should reflect the changes.
The iPackGPS event log will show “PATCH_DOWNLOAD_EVT” and “PATCH_APPLY_EVT” to help track the
installation of the patch. If the patch file is successfully retrieved, the email will be deleted from the