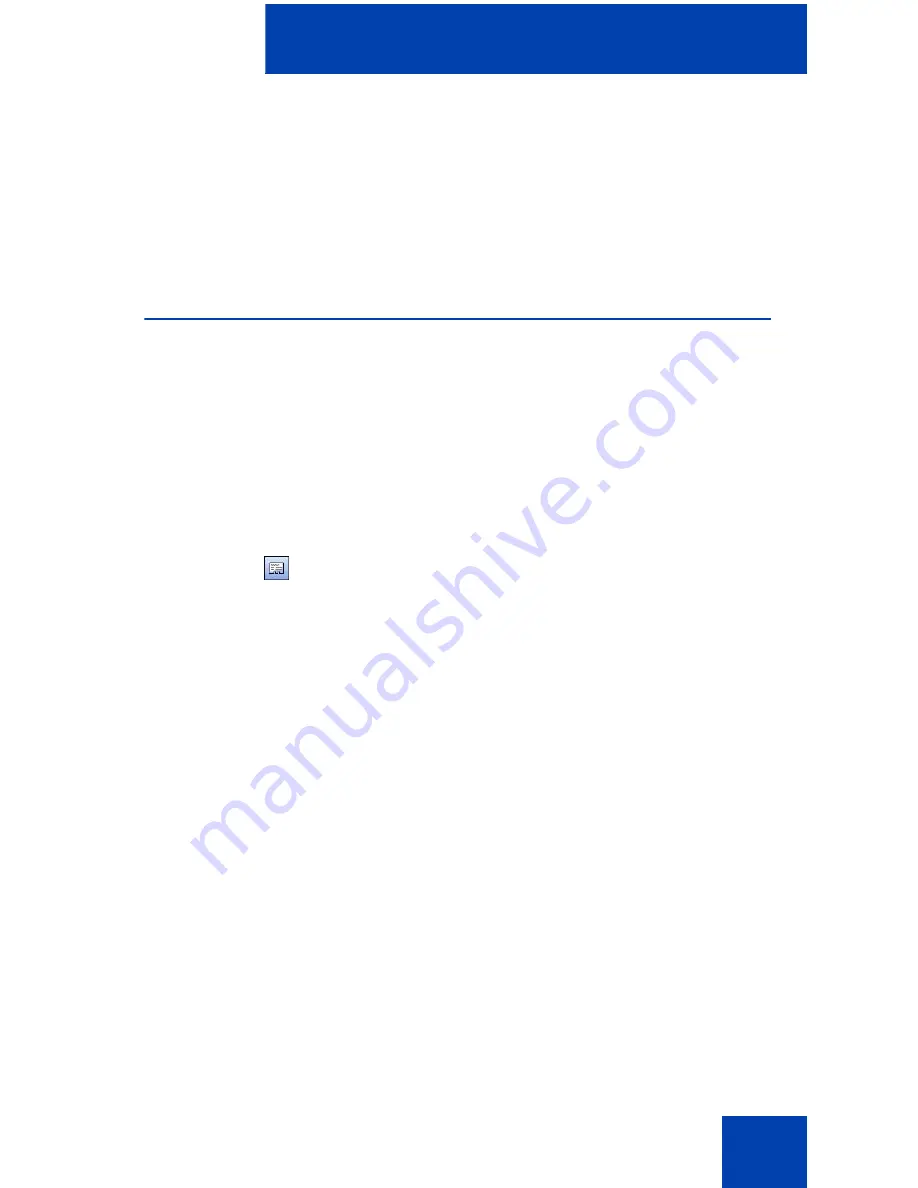
Managing contacts from the Local Directory
41
A cursor appears in the Group button.
4. Enter the new name you want the group to be called.
5. Press
Enter
.
Note:
To view the list of contacts within a group, click the desired
group in the Shortcut Bar.
Using the Properties dialog box
Use the Properties dialog box to enter or change contact information.
To open the Properties dialog box:
1. Open the
Local Directory
. For details, see “Opening a Local
Directory from the Call Control window” on page 30.
2. Do one of the following:
— Select
Edit > New Contact
.
— Click
New Contact
on the toolbar.
— Select a contact.
— Select
File > Properties
.
— Click
Properties
.
The Properties dialog box contains four tabs:
•
“Properties — General tab” on page 42
•
“Properties — Details tab” on page 42
•
“Properties — Notes tab” on page 42
•
“Properties — Settings tab” on page 42
All four tabs offer an
Export
button. Use this button to export contact
information to a
*.vcf
file. You can import this file into e-mail or contact
manager applications, or any other software applications that use the
*.vcf file format.
Содержание Softphone 2050
Страница 1: ...Nortel Communication Server 1000 IP Softphone 2050 User Guide ...
Страница 2: ......
Страница 16: ...Contents 16 ...
Страница 57: ...Managing IP Softphone 2050 calls 57 On Hold A call is on hold Table 2 Viewing active status Status Description ...
Страница 130: ...Troubleshooting the IP Softphone 2050 130 ...
Страница 134: ...Index 134 ...
Страница 135: ......






























