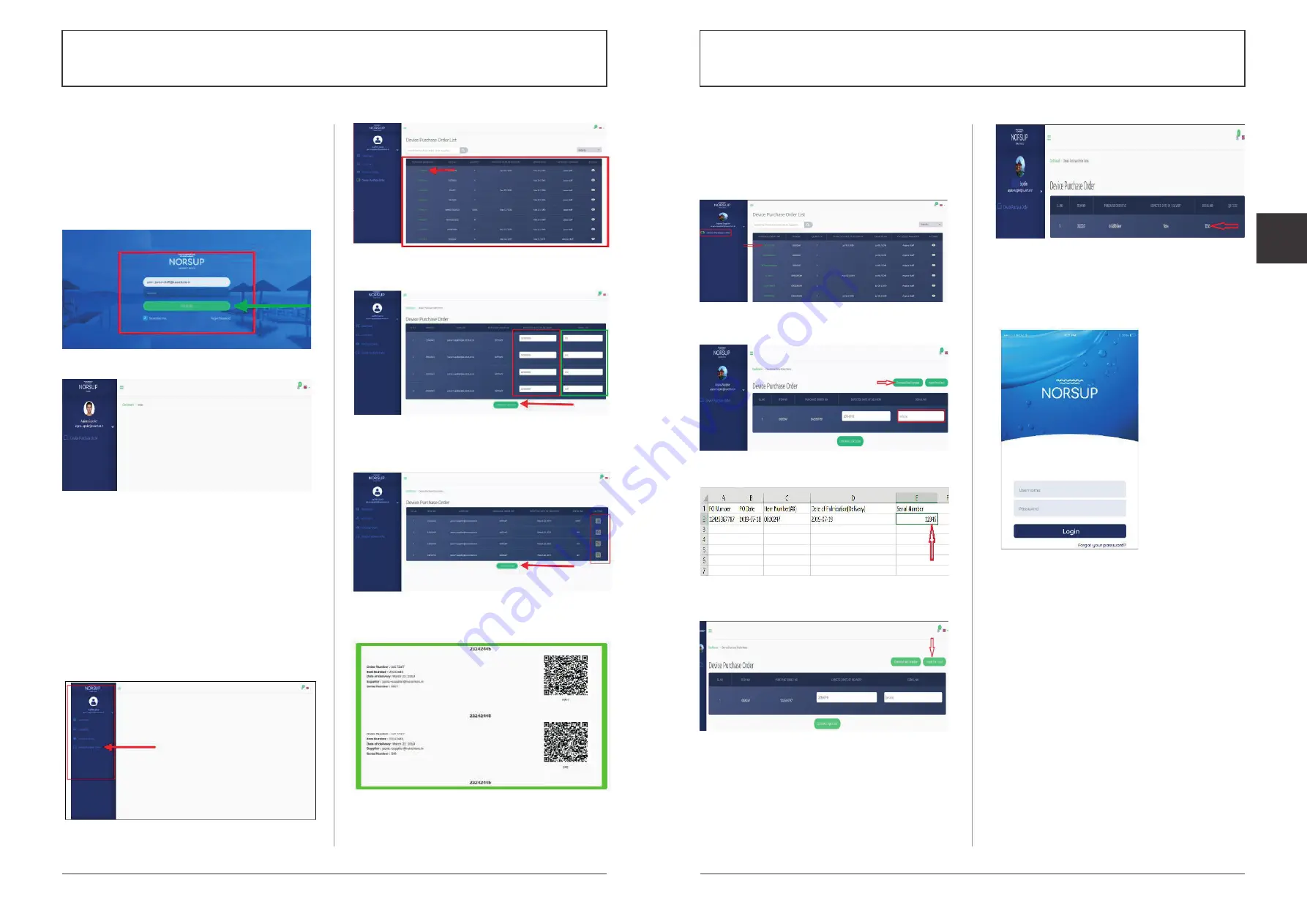
28
29
Alterations which serve the technological progress as well as errors excepted!
ORIGINAL MANUAL
NORSUP
WWW.NORSUP.EU
Alterations which serve the technological progress as well as errors excepted!
CONTROLLER & LOW SALT ELECTROLYSE UNIT TYPE NORSUPONE
CONTROLLER & LOW SALT ELECTROLYSE UNIT TYPE NORSUPONE
EN
D.4 SUPPLIER SIGN IN
Once the purchase order has been sent to the
supplier, he will get the purchase order request on
Email and as notification on ‘Device Purchase Order’
option. For seeing the request on the page supplier
should: (To invite supplier refer B.3)
• Login to supplier account with his username and
password
• Supplier account will be opened
Fig. 85: supplier login page
Fig. 86: shows the supplier account menu
D.4.1 GENERATE QR CODE
• Click on ‘Device Purchase Order’ option at the
bottom left, Device purchaseorder list will be shown
• Click on the ‘Purchase order number’ in which the
supplier wants to generatethe QR code
• List of items (will be equal to the quantity ordered)
will be shown
• The supplier can enter the ‘Expected date of delivery’
and ‘serial number’ ofeach item (the serial number
for each item should be different)
• Then click on ‘Generate QR code’ option. QR codes
will be generated for eachitem
• To take print click on ‘Print QR code’ option
Fig. 87: Shows Device purchase order option
Fig. 88: Shows Device purchase order list and
purchase order number
Fig. 89: Shows fields for entering the expected date
of delivery, serial number of the items and the
option for generate QR code
Fig. 90: Shows the generated QR codes and option for
Print QR code
Fig. 91: shows the print form of QR code of items
The supplier will send the product after sticking the
QR code on the items.
D.4.2 DOWNLOAD EXCEL TEMPLATE
• Select the Purchase Order Number
• Click on Download Excel Template option
• Enter the Serial number on the given field, Save it
• Click on Import from Excel option, select the file
• The serial number will be displayed on the list
Fig. 92: Shows the Device Purchase Order option and
purchase order number
Fig. 93: Shows the Download Excel Template
Fig. 94: Shows the Excel template and the field to
enter the serial number
Fig. 95: Shows the Import from Excel option
Fig. 96: Shows the Serial number
D.5 CUSTOMER LOGIN
Customer or installer on behalf of customer can add
the bill details and other information to get the
warranty information. (To invite customer, refer B.4)
• Log into account with the user id and password.
Fig. 97: shows the customer login page
D.5.1 TO ADD PRODUCTS BY A CUSTOMER
• Log into the application and go the navigation drawer
• Tap on the Products option
• Tap on the Add icon at the right bottom of the page,
add product page will bedisplayed
• Product page has an option to Scan the QR or Bar
code and a field to enter the serialnumber, choose one
If you choose to Scan
• Tap on the Scan option and scan the QR code or Bar code
• List of products will be shown, select the product
• Choose your device, the image and serial number of
the product will be displayed
• Tap on the Save option, the product will be added
and it will be shown in the Productspage
• Tap on Upload Bill copy option, a page with product
image will be displayed
• Tap on the Add purchase bill option at the bottom of
the page
• To produce the bill of the product, either use the
camera option or upload the bill from the device
• Enter the Purchase date and then tap on the Add
option, the bill will be added and the warranty of
the product will be shown





























