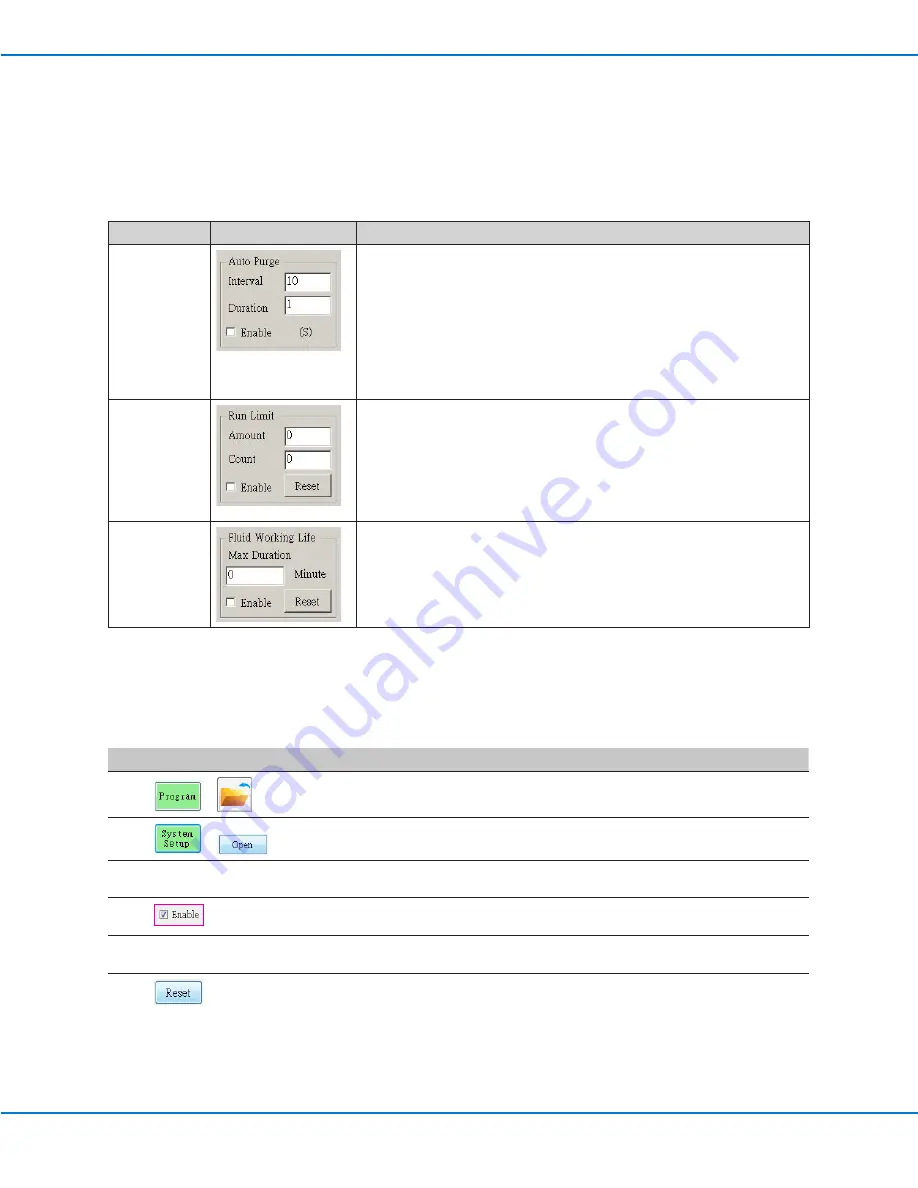
RV Series Automated Dispensing Systems
84
www.nordsonefd.com [email protected]
+1-401-431-7000 Sales and service of Nordson EFD dispensing systems are available worldwide.
How to Set Up Auto Purge, Program Cycle Limits, or Fluid Working
Life Limits
The System Setup screen includes the following automatic functions that can be applied to any program. These
functions operate correctly only when the following conditions are met:
• The Enable checkbox for the function is checked.
• The program is locked (refer to “How to Lock or Unlock a Program” on page 67).
Function
Screen Capture
Description
Auto Purge
If Auto Purge is enabled, the system performs an automatic purge at the
Park Position using the values entered for Interval and Duration:
•
Interval:
How long the system must be idle (robot START button not
pressed) before Auto Purge begins.
•
Duration:
How long the system purges in intervals of 1 second.
EXAMPLE:
If Auto Purge is enabled with the values shown at left, the
system automatically dispenses fluid for 1 second every 10 seconds at
the specified Park Position.
Run Limit
If Run Limit is enabled for a program, the number of times the system
runs a program (called a program cycle) is limited according to the
values entered for Amount and Count:
•
Amount:
Sets the number of times a program can run.
•
Count:
Shows how many times a program has run.
To reset Count to 0, click RESET.
Fluid Working
Life
If Fluid Working Life is enabled, sets the maximum number of minutes
that a fluid should be in the system (also known as pot life). When the
value entered for Max Duration is reached, the system provides an
indication but does not disable operation.
To reset Max Duration to 0, click RESET.
PREREQUISITES
The program to which you want to apply Auto Purge, Run Limit, or Fluid Working Life settings is complete and
operating properly.
#
Click
Step
1
>
• Click PROGRAM > OPEN to open the program to be updated.
2
>
• Click SYSTEM SETUP, then click OPEN.
3
• Refer to the table above to enter settings for Auto Purge, Run Limit, or Fluid
Working Life.
4
• Click the ENABLE checkbox for the function you want to enable for the open
program.
5
• Lock the program (refer to “How to Lock or Unlock a Program” on
page 67).
6
• To restart a program cycle after Run Limit or Fluid Working Life values are
exceeded, repeat steps1–2, enter the password, and click RESET.






























