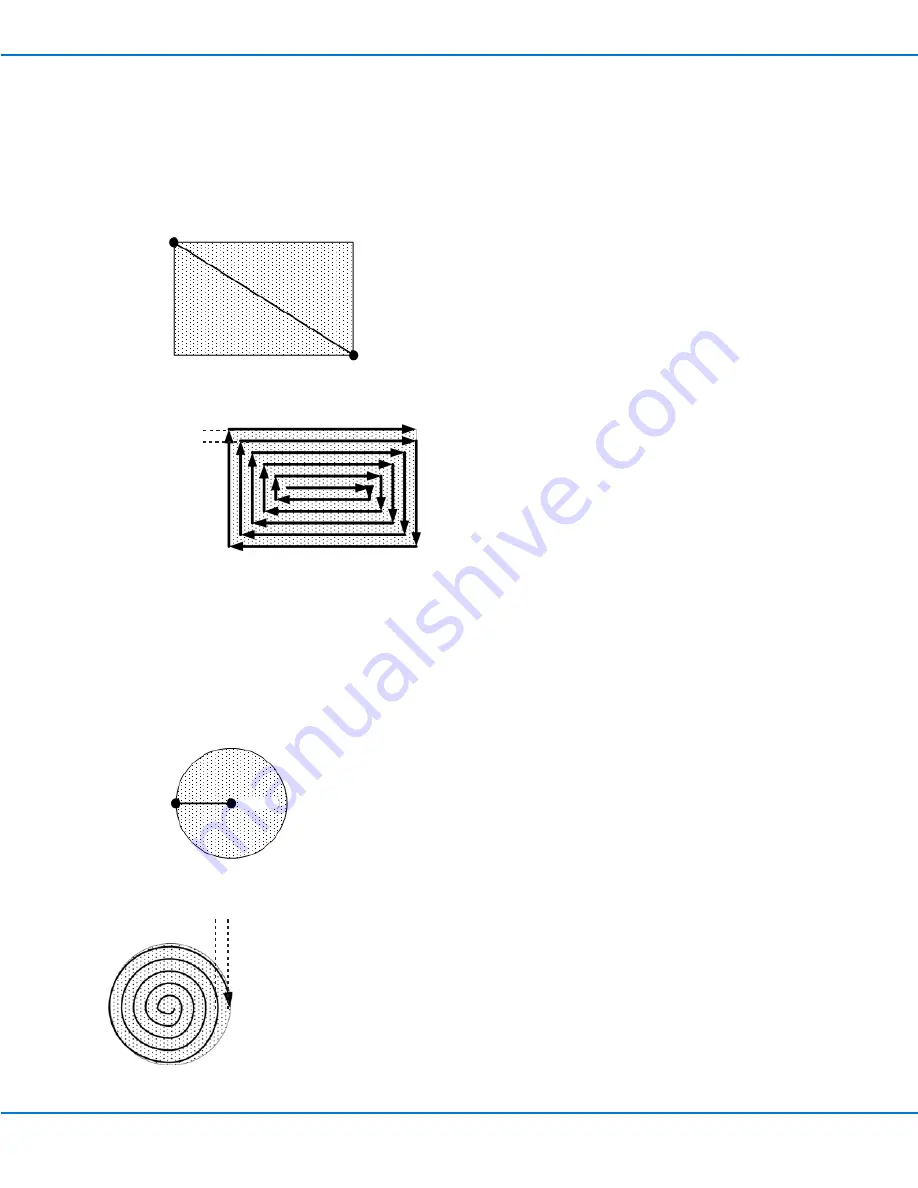
RV Series Automated Dispensing Systems
110
www.nordsonefd.com [email protected]
+1-401-431-7000 Sales and service of Nordson EFD dispensing systems are available worldwide.
Fill Area: 6. Rectangle (Inner to Outer)
This command fills the defined area by moving the tip along a square, spiral-shaped path from the center of the rectangle to the
outside edge. After entering a Fill Area Rectangle command, enter a Line Start point at the top left corner of the area to be filled
and a Line End point at the bottom right corner of that area.
Line Start
Line End
Fill Area
EXAMPLE:
If a Width of 5 mm is entered, the tip makes the following path:
Width = 5 mm
Fill Area: 7. Circle (Inner to Outer)
This command fills the defined area by moving the tip along a spiral path from the center of the circle to the outside edge. After
entering a Fill Area Circle command, jog the tip to a point on the center of the circle to be filled and enter that location as a Line
Start point. Then jog the tip directly across to the outside of the circle and enter that location as a Line End point.
Line End
Line Start
Fill Area
EXAMPLE:
If a Width of 5 mm is entered, the tip makes the following path:
Width = 5 mm
Appendix A, Command Function Reference
(continued)






























